本文介绍《简忆生词本》软件的主要功能以及详细使用说明。
1. 添加、编辑、移动和删除目录
1.1 目录类型
在根目录或相应父目录界面点击下方的”添加目录” , 有五种类型的目录供选择:
- 单词目录, 可以在此目录添加单词
- 父目录, 可以在此目录添加其他目录
- 音频目录(文件),需要选择一个音频文件附加到此目录,之后可以播放此音频、提取音频中的单词并添加到目录。也可以添加mp4、mov结尾的视频文件,系统会自动提取其中的音频。
- 音频目录(录音),需要录制一段音频附加到此目录,之后可以播放此音频、提取音频中的单词并添加到目录。
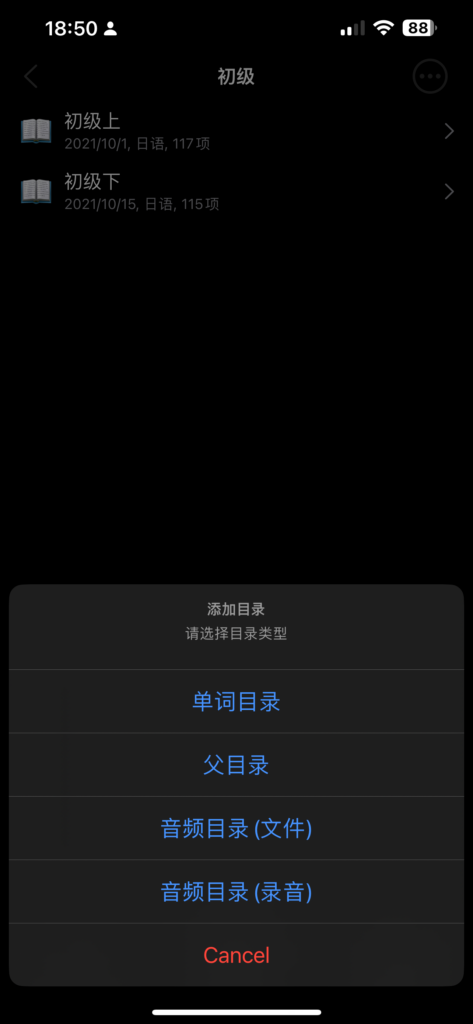
1.2 添加目录
选择父目录时,输入目录名称即可。选择其他目录时需要填写以下信息:
- 选择包含英语字典(可以查询英语单词,选择英语语音)、日语字典(可以查询日语单词,选择日语语音)或无字典(可以选择英语、日语之外的语言和语音)。
- 选择目录的语言:根据语言的不同,会有不同的语音选项。对音视频目录,将使用语音识别提取此语言的单词。
- 选择目录的语音:当单词播放时,将使用此语音。”标准”为iOS、MacOS系统内置语音,发音较为生硬,可以在下方调整语音速率。其他语音选项发音更真实,但初次播放时会有1,2秒延时,名称带-Male后缀为男声,带-Female后缀为女声。
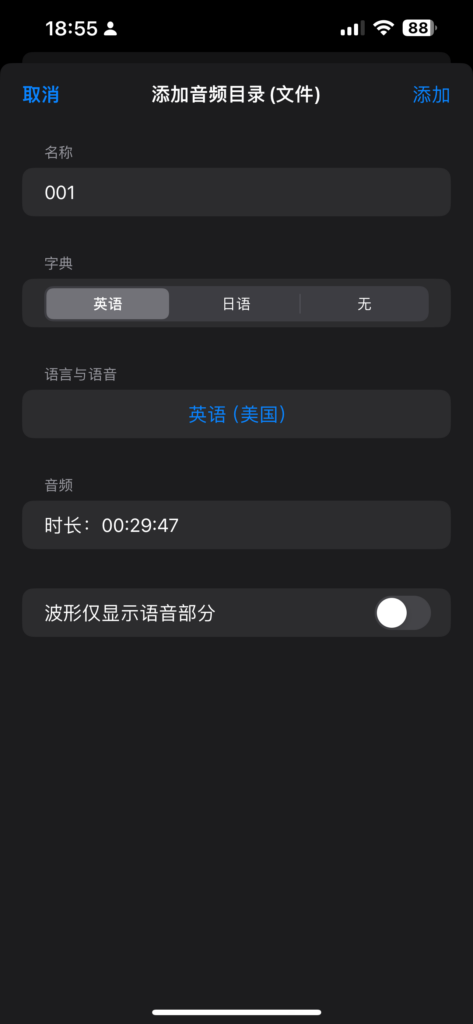
2. 对目录进行排序
点开右上方的![]() 按钮,选择“排序设置”,将对父目录下的子目录进行排序。可以按添加时间升序、降序排列,按目录名称升序、降序排列。排序仅影响当前的目录,新增的目录总是排列在列表的前端,需要进行再次排序以调整其顺序。父目录总是排在单词目录前面,音频目录总是排在单词目录后面。
按钮,选择“排序设置”,将对父目录下的子目录进行排序。可以按添加时间升序、降序排列,按目录名称升序、降序排列。排序仅影响当前的目录,新增的目录总是排列在列表的前端,需要进行再次排序以调整其顺序。父目录总是排在单词目录前面,音频目录总是排在单词目录后面。
3. 编辑和分组目录
长按目录(Mac在目录上点击鼠标右键),会出现以下选项:
- 编辑:更改目录名称及字典类型,以及语言
- 删除:删除目录移动:移动目录到其他父目录
- 分组设置:可以对单词进行分组,有以下选项:
- 不分组:取消对当前目录的分组
- 按数量分组:按固定单词数量分组。分组前可以在单词目录右上角菜单中选择“重置”(按名称顺序或添加时间顺序)对单词排序后再分组。可以选择优先分组标记过的单词,以便让标记的单词(见“背单词”一节)排在前面的分组中。可以选择按日期分组
- 按日期分组:按添加单词的日期分组,每天添加的单词(当天添加单词总数>=10)会分配到不同的分组,当天添加单词数量小于10的分组会合并为最后一个分组。
4. 在单词目录添加、编辑、移动和删除单词
4.1 直接添加单词
在单词目录点击下方的“添加单词”按钮,并选择手动添加。
在添加单词界面填入单词,释义,备注信息后,点击上方的“添加”按钮。
注意:
- 输入单词后点击输入框右侧
 按钮,查询单词的释义。英文和日文单词目录会显示以下选项(其他语言直接进行智能查询):
按钮,查询单词的释义。英文和日文单词目录会显示以下选项(其他语言直接进行智能查询):
- 普通查询:使用内建字典查询,字典中没有的单词自动切换到智能查询。缺省使用这种方式。
- 智能查询:通过AI查询单词,有较长延时(10s左右),如果对普通查询的结果不满意可以尝试这种查询。
- 反向查询:单词包含中文时可以查询对应中文含义的单词, 有较长延时。
- 普通查询:使用内建字典查询,字典中没有的单词自动切换到智能查询。缺省使用这种方式。
- 智能查询:通过AI查询单词,有较长延时(10s左右),如果对普通查询的结果不满意可以尝试这种查询。
- 反向查询:单词包含中文时可以查询对应中文含义的单词, 有较长延时。
- 输入单词后点击键盘上的搜索或回车,英文和日文单词目录自动进行普通查询,其他语言单词目录自动进行智能查询。
- 选中下方”连续添加单词”, 点击“添加”按钮后不会关闭当前窗口,从而可以继续添加其他单词。
Mac环境下,在添加单词界面可以使用以下快捷键(请确保焦点在生词本应用,点击桌面或其他应用会丢失焦点):
| ⮐ + ⌘ | 添加 |
| ⮐ (焦点在单词输入框) | 查询单词 |
| Esc | 取消 |
| Tab | 切换焦点 |
| ⌘ + S | 切换释义 |
| ⌘ + W | 交换单词与释义 |
| ⌘ + D | 编辑单词详情 |
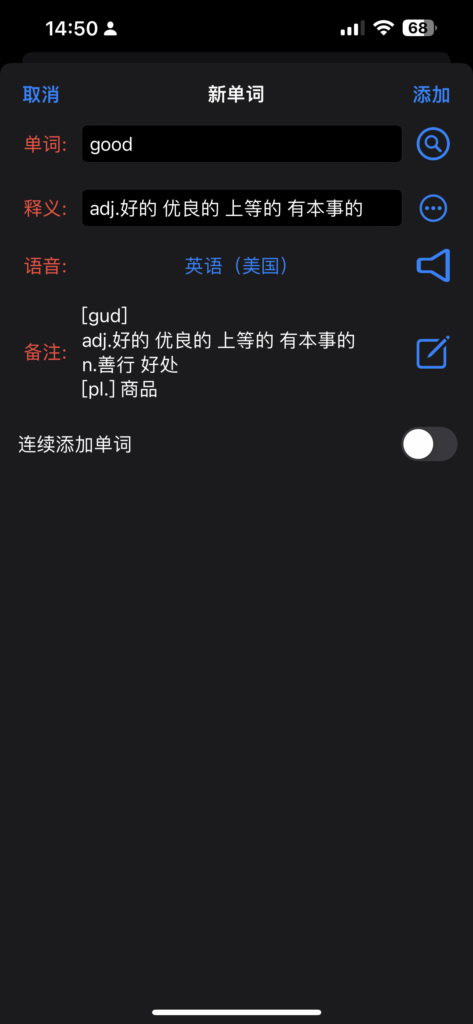
4.2 查询并添加单词
在单词目录点击下方的 按钮(Mac环境下可以使用快捷键⌘ + S), 输入要添加的单词。根据输入的变化,上方会显示所有已添加的单词及释义中包含输入文字的单词及所在目录名称(根据名称长度,可能还会显示更上一级目录名称)。输入回车后,将查询单词并弹出添加单词界面,核对并补充相关信息后点击上方的“添加”按钮将添加单词到当前目录。
按钮(Mac环境下可以使用快捷键⌘ + S), 输入要添加的单词。根据输入的变化,上方会显示所有已添加的单词及释义中包含输入文字的单词及所在目录名称(根据名称长度,可能还会显示更上一级目录名称)。输入回车后,将查询单词并弹出添加单词界面,核对并补充相关信息后点击上方的“添加”按钮将添加单词到当前目录。
注意:
- 查询日文单词时,可以使用简体字代替日文汉字查询
- 查询英文或日文单词时,如果单词有时态的变化,会提示单词的原型
4.3 从照片、图库添加单词
在单词目录界面点击下方的“添加单词”按钮, 选择“通过图片添加”并在图片库中选择图片,或选择“通过拍照添加”并拍摄照片。
用手指在图片上滑动会显示一个绿色边框的方块, 点击下方的“剪切”按钮可以剪切并放大方块内的图像。
点击“识别”按钮会识别方块内的文字, 如果识别成功后,将显示识别出的单词。选择若干单词后点击右上角添加,会出现添加单词界面,之后操作与查询并添加方式相同。选择单词时,可以编辑选中的单词,在其中插入空格可以切分单词并作为两个单词添加。
4.4 通过语音添加单词
在单词目录界面点击下方的“添加单词”按钮, 选择“通过语音添加”,说出要添加的单词后,点击界面上红色跳动按钮,之后操作与查询并添加方式相同。
4.5 手写输入添加日语单词
在添加单词界面点击 按钮,或在包含单词的目录界面点击下方的
按钮,或在包含单词的目录界面点击下方的 按钮,再点击文本框左侧的
按钮,再点击文本框左侧的 按钮,可以进行手写输入。
按钮,可以进行手写输入。
注意:
仅支持日语假名和汉字的输入,目录字典需要设为日文。
5. 编辑、删除、移动单词或目录
长按单词(Mac点击鼠标右键)可以选择移动、编辑或删除单个单词。也可以如下进行批量操作:
在单词目录界面点开右上方的 按钮,选择“进入编辑模式”, 可以批量移动、删除或复制多个单词,也可以直接拖动某一个选中的单词到其他 单词目录(iOS系统可以用另一个手指返回上级目录后拖放到目标目录),所有选中的单词 都将移动到目标目录。 对于已分组目录和音视频目录,只能复制不能移动单词。点击右上方的“完成”结束编辑状态。
按钮,选择“进入编辑模式”, 可以批量移动、删除或复制多个单词,也可以直接拖动某一个选中的单词到其他 单词目录(iOS系统可以用另一个手指返回上级目录后拖放到目标目录),所有选中的单词 都将移动到目标目录。 对于已分组目录和音视频目录,只能复制不能移动单词。点击右上方的“完成”结束编辑状态。
在根目录或父目录,也可以用类似的方法批量移动单词目录或音频目录到其他父目录
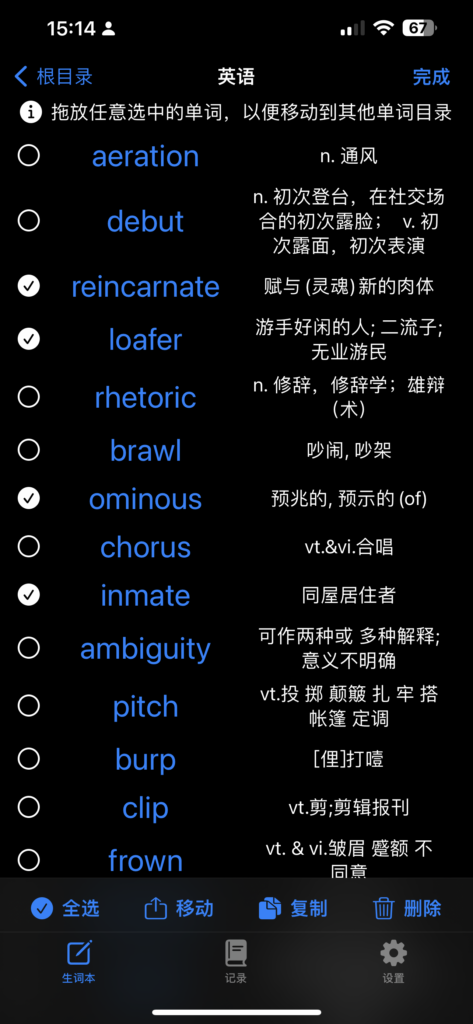
6. 背单词
在包含单词的目录界面,点开左上方的 按钮,可以选择以下几种模式
按钮,可以选择以下几种模式
| 记忆单词 | 界面上显示单词和释义,详细信息可以点击单词查看。查看单词时,可以点击下方“显示示例”以显示包含单词的例句以及中文翻译。长按显示的例句可以删除或语音朗读。 可点击右侧  按钮收听单词语音。 按钮收听单词语音。 |
| 单词测试 | 在界面顶部显示当前测试单词。 点击可以查看当前测试单词的释义,根据情况选择“记住了”或“忘了”。 测试过的单词会在下方显示释义。 |
| 听力测试 | 在界面顶部显示”播放”和”查看单词”按钮。 点击”播放”收听当前测试单词的语音。 点击”查看单词”查看单词释义,操作与测试模式相同。 测试过的单词会在下方显示释义。 |
| 默写测试 | 在界面顶部显示当前测试单词的释义和单词输入框。 在输入框输入与释义相匹配的单词并输入回车后,相应单词变为“记住”状态。 对忘记的单词,可点击单词检查单词释义并点击“忘了”。 |
| 阅读理解 | 点击界面中央或右上角菜单中的“加载新文章”,将根据目录内的单词生成文章以供阅读。 文章中用到的目录中的单词会用红色标记,点击会显示单词详情。 点击下方的  按钮进入选择模式,长按或或鼠标选择单词,然后点击下方的“查询”可以查询单词。 按钮进入选择模式,长按或或鼠标选择单词,然后点击下方的“查询”可以查询单词。点击右上角菜单中的“文字转语音…”可以将生成的文章转换为语音并生成音频目录(参考第7节),生成语音前就可以选择使用的语音和速率。 |
| 音频文本 | 仅适用音频、视频目录,显示时间戳和已识别的所有音频文本。 |
| 边听边记 | 仅适用音频、视频目录,显示已添加的单词,按单词在音频中的开始时间排序,如果单词存在多个关联,会按时间顺序显示所有关联。 点击单词右侧的  会播放单词相关联的音频段落。当音频播放时,正在发音的单词会以红色显示,单词左侧的 会播放单词相关联的音频段落。当音频播放时,正在发音的单词会以红色显示,单词左侧的 会提前1秒变红。 会提前1秒变红。 |
注意:
- Mac环境下可以使用以下快捷键:
| Space | 查看单词 |
| Y | 记住了 |
| N | 忘了 |
| Esc | 取消 |
- 在测试模式或听力模式,查看单词后会自动播放下一个测试单词。可以在”设置”中关闭自动播放。
每轮测试或听力结束后,会提示以下选项:
| 标题 | 说明 |
| 重新测试所有单词 | 重置所有单词为未测试状态 |
| 重新测试忘记的单词 | 重置本轮测试忘记的单词为未测试状态,隐藏记住的单词。 |
| 标记并重新测试忘记的单词 | 标记本轮测试忘记的单词,并重置为未测试状态,隐藏记住的单词并清除其标记。 注意:标记忘记的单词会覆盖之前的标记。 |
| 重新测试上次标记的单词 | 重置标记过的单词为未测试状态,隐藏其他单词。 |
| 查看统计、记录和计划 | 查看当前目录的统计和测试记录。可以选择查看不同月份、不同测试内容的记录。还可以在此界面计划下次背单词的日期。系统会根据宾浩斯遗忘曲线推荐下一次的背单词的日期,点击右侧“加入计划”后,可以在下方记录和计划页面查看。 |
| 取消 | 取消后,可以在右上方的 菜单中选择执行上述命令。 菜单中选择执行上述命令。 |
点开右上方的 按钮可以看到下列选项:
按钮可以看到下列选项:
| 进入编辑模式 | 可以批量移动或复制目录下的单词到其他目录,或批量删除目录下的单词。 点击右上角“完成”退出编辑模式。 |
| 排序设置 | 对目录下的单词进行排序。可以按添加时间升序、降序排列,按单词名称升序、降序排列,或随机打乱顺序,以便增加单词测试的随机性。排序仅影响当前的单词,新增的单词总是排列在列表的前端,需要进行再次排序以调整其顺序。 |
| 查看所有单词 | 记忆单词模式下显示所有单词,进入测试模式后,将重新测试所有单词。 |
| 编辑目录 | 编辑当前单词目录的名称、字典和语音。 |
点击右上方的![]() 按钮,选择“记录”,可以查看每天记住和忘记的单词数量。长按记录左侧日期,可以删除记录。
按钮,选择“记录”,可以查看每天记住和忘记的单词数量。长按记录左侧日期,可以删除记录。
点击右上方的![]() 按钮,选择“计划”,可以查看当天已添加的计划。
按钮,选择“计划”,可以查看当天已添加的计划。
7. 音频/视频目录
使用第一节中介绍的方式添加音频/视频目录。进入音视频目录后,在目录上方会显示音频的波形,点击波形播放位置会移动到点击的位置,移动下方的滑动条也可以移动播放位置。点击下方的“播放”/“暂停”/“停止”按钮控制音频的播放。视频目录会在右侧显示并播放视频。
在音频播放期间,按下 ,之后松开, 松开后会出现第二节中“直接添加”显示的界面,按下到松开时间段内的音频会附加到使用此界面添加的单词, 音频长度不限。可以以此方式实现关键区段的反复播放(见后面单词标签的介绍)。
,之后松开, 松开后会出现第二节中“直接添加”显示的界面,按下到松开时间段内的音频会附加到使用此界面添加的单词, 音频长度不限。可以以此方式实现关键区段的反复播放(见后面单词标签的介绍)。
时间戳
首次进入目录,会显示一组纵向排列的时间戳,每个时间戳对应一个播放区间,长度10秒左右。 点击时间戳会播放相应区间的音频。长按或鼠标右键单击时间戳并选择“识别”会对相应区间的音频进行语音识别。识别成功后会显示音频中包含的单词。注意单词中的空格在“时间线”中显示为“_”。
长按或鼠标右键单击识别出的单词,在弹出菜单包含下面的选项:
- 添加单词:出现第二节中“直接添加”显示的界面,将此单词添加到目录,之后可以在“边听边记”模式下学习、记忆。如果单词在目录中已经存在,会提示关联到已存在的单词。
- 编辑:编辑单词的显示文本、时间区间,也可以切分单词(见下一节)。
- 删除:删除单词,注意,如果单词被添加到了目录,需要先在“边听边记”模式下删除单词后,才
可以在此处删除。
向前合并、向后合并:与前面或后面的单词以空格合并。
编辑识别出的内容
长按或鼠标右键单击识别出的单词,选择“编辑”,出现“编辑内容”界面:
- 可以在内容中调整单词文本。点击右侧的
 按钮,可以进行手写输入(仅支持设置了日语字典的音频目录)。
按钮,可以进行手写输入(仅支持设置了日语字典的音频目录)。 - 滑动“时间调整”中的滑块,可以改变单词在视频中的起始时间和时长。注意起始时间滑块显
示的是对起始时间的调整增量。可以点击右侧的 ,
, 按钮进行微量调整(单位为0.1)。点击
按钮进行微量调整(单位为0.1)。点击 播放调整后的单词。点击
播放调整后的单词。点击 停止播放。
停止播放。 - 如果单词中包含空格,会出现“切分”选项,选中后,单词将按空格进行切分,并共享切分前的起始时间和时长。可以在切分后再分别编辑切分出的单词并进行时间调整。
- 点击右上角的“更新”,应用编辑更改。单词进行“时间调整”后,将改变与其播放时间重叠的单词,其前面的单词的结束时间将变为被更新单词的起始时间,其后面单词的起始时间将变为被更新单词的结束时间。建议对需要添加到目录中的单词进行“时间调整”,以便在“边听边记”中学习。
右上角菜单中的选项
| 识别全文 | 识别目录下所有时间戳对应区间中出现的单词。 |
| 清除文本 | 删除所有已识别的单词,添加到目录中的单词不会删除。 |
| 导入歌词、字幕文件 | 导入lrc格式的歌词,srt、ass格式的字幕文件中的单词,并显示在”时间线“中。 注意导入的内容将自动按空格进行切分,切分后的单词共享所在段落的起始时间和时长,可以编辑单词进行时间调整。 |
8. 连续播放多个音频
在包含音频目录的父目录,点开右上方的 按钮,选择“播放模式”。点击下方按钮或点击音频目录名称进行播放,播放完成后会自动播放目录中的下一个音频。注意此时音频目录界面不可用。
按钮,选择“播放模式”。点击下方按钮或点击音频目录名称进行播放,播放完成后会自动播放目录中的下一个音频。注意此时音频目录界面不可用。
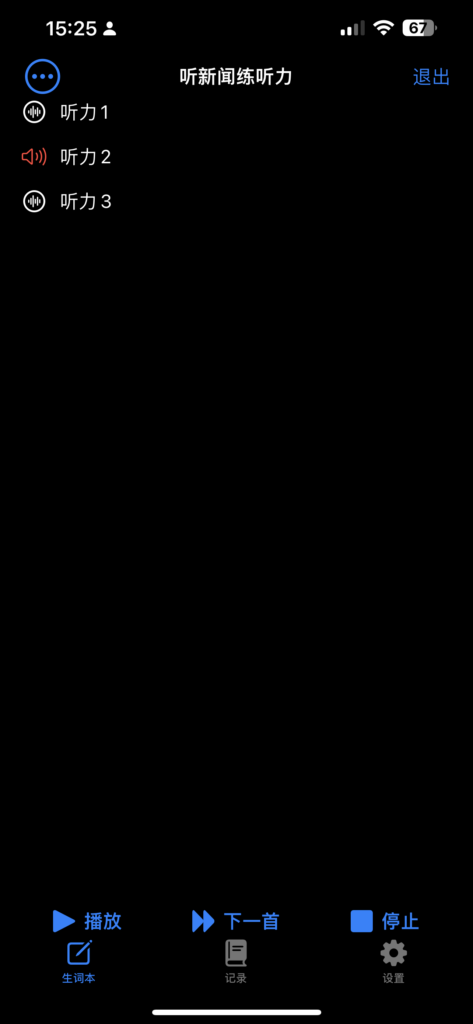
9. 设置
点击右上方的![]() 按钮,选择“设置”,可以看到以下按钮和功能
按钮,选择“设置”,可以看到以下按钮和功能
| 同步iCloud | 1. 将单词数据同步到iCloud,避免数据丢失。 2. 可以利用iCloud将数据同步到多个设备上(每个设备需要登录到同一iCloud账户)。 3. 同步数据包括单词、目录以及记录界面(第5节)显示的数据。 4. 同步不会上传音频目录中的音频文件(第4节)以避免占用过多iCloud存储空间。 5. 可以在同步后进入音频目录,点击右上角菜单中的“上传音频数据到iCloud”,在其它设备同步时就会下载上传的音频。 5. 同步时会自动检测本地的更改并上传到iCloud,同时下载iCloud上的更新到本地。 6. 如果本地和iCloud上数据在相同字段都有更新,则以本地更新优先。 |
| 自动同步 | 选中后,系统会每隔2分钟自动同步iCloud。 |
| 导出到文件 | 导出单词和目录到CSV文件。不会导出记录界面(第5节)显示的数据,音频目录会按普通单词目录导出,其中的音频和未添加的单词会丢失。 |
| 从文件导入 | 从CSV文件导入单词和目录。文件格式请参考下一节。可以从这里下载单词列表并导入。 |
| 语音速率 | 调整单词语音的速率。仅对标准语音有效,范围在0到1之间,数值越大,速率越快。参考第2节”直接添加”。 |
导入/导出CSV文件格式
导入/导出CSV文件中每一行包含一个目录或单词的数据,各字段用逗号分隔。
- 目录包含以下字段:
- D
- 目录ID
- 目录名称
- 父目录ID,根目录为空
- 创建时间戳
- 内容(0 — 包含单词,1 — 包含目录)
- 字典类型(0 — 英文, 1 — 日文, 2 — 无)
- 目录下单词发音语言,例如:en-US, ja-JP
- 单词包含以下字段:
- W
- 单词ID
- 单词
- 父目录ID
- 创建时间戳
- 单词释义(日文汉字与释义用反斜杠与全角逗号 \,分割)
- 单词详情
- 标记(1: 已标记, 0: 未标记)
- 注意
- 如果行的第一个字段不是D或W,则为单词行,第一字段为单词ID
- 创建时间戳为当前时间距离2001年1月1日零点的秒数, 仅影响单词/目录在父目录中的排列顺序
- 使用双引号来包含包含逗号、双引号或换行符的文本,同时双引号用””来转义
- 也可以用\,(全角逗号)与\n表示逗号和换行
- 如果有Excel或Numbers表格的单词数据,可以将其导出为CSV,然后导入本软件。
- 导入CSV文件时,会显示导入列映射界面:
- 分别列出文件中目录和单词的所有列
- 可以在右侧设置每一列映射到上面列出的单词或目录的哪个字段
- 可以选择忽略,跳过当前列
- 设置完成后点击右上角“导入”,导入数据。
- 如果导入的是本软件导出的CSV文件,使用缺省的列映射即可,无需设置。
- 单词ID、目录ID为任意可唯一标识单词/目录的字符串,重复或与现存单词/目录相同的ID会被忽略,为空或没有映射ID,则导入时会自动生成一个ID。
- 单词的父目录ID如果为空或没有映射,则导入时会显示创建新单词目录的界面,相关单词会被放到新创建的目录下。
示例:
D,1,test,,694446880,0,0,en-US
W,2,good,1,694446895,adj.好的 优良的 上等的 有本事的,,[gud]\nadj.好的 优良的 上等的 有本事的\nn.善行 好处 \n[pl.] 商品,0
導入文件格式蠻麻煩的,ㄧ般電腦上excel單字詞本清單都是ㄧ列英文單字ㄧ列中文註解而已 請問是否有範例格式 好方便複製貼上導入到手機裡 謝謝
可以在應用程式里手動添加幾個單字和目錄,然後在設定中匯出檔案做為參考。匯出和導入文件格式是一樣的。
2.43版已經支援匯入任意格式的CSV檔案了,參考本頁的最後一節