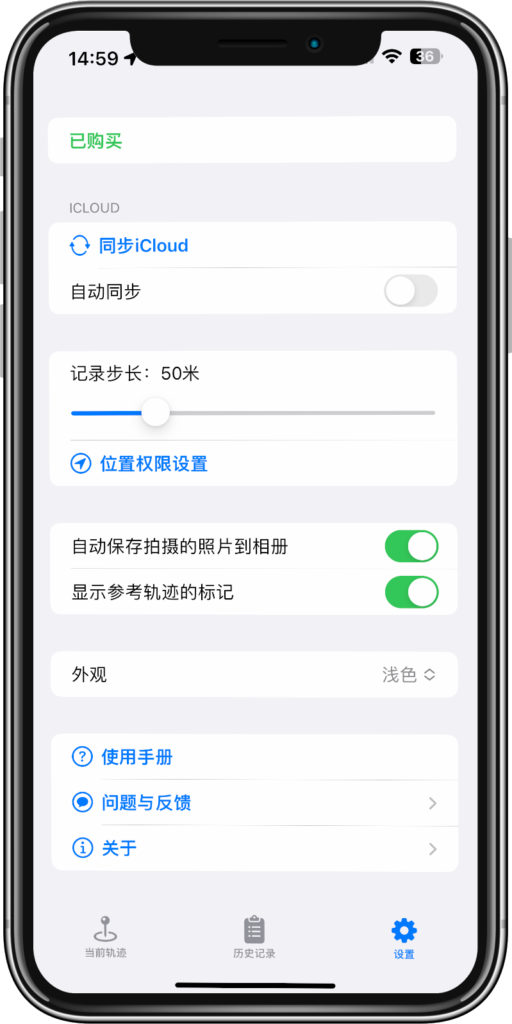1. 新增軌跡
進入應用後,點擊下方“開始記錄”。軌跡以目前位置的地名命名,可以點選右上角![]() 並選擇“軌跡”,長按“正在記錄”的軌跡並選擇編輯,以改變軌跡名稱。
並選擇“軌跡”,長按“正在記錄”的軌跡並選擇編輯,以改變軌跡名稱。
注意:如果軌跡位置與實際有偏移,可以點選右上角![]() 並選擇“設定”,嘗試開啟或關閉“GPS位置修正”再重新記錄。
並選擇“設定”,嘗試開啟或關閉“GPS位置修正”再重新記錄。
軌跡根據速度的不同以紅黃綠漸層顯示,黃色速度大約18公里/小時,小於此速度漸變為綠色,大於此速度漸變為紅色。 通常可以將綠色做為步行軌跡,黃色做為騎乘軌跡,紅色作為乘坐交通工具。
可以在設定頁面,選擇記錄步長(10 – 200米),系統每隔此長度,新增一個記錄點(變更後在新記錄中開始生效)。如果當前GPS定位資訊誤差大於步長,地圖上會以黃色顯示“GPS訊號弱”,可調整步長以加大誤差容錯範圍(不會影響當前軌跡記錄步長)。如果沒有GPS訊號,會以紅色顯示“GPS沒有訊號”。
在“設定”頁面,“記錄地圖類型”選項可以選擇“衛星”以顯示衛星地圖。
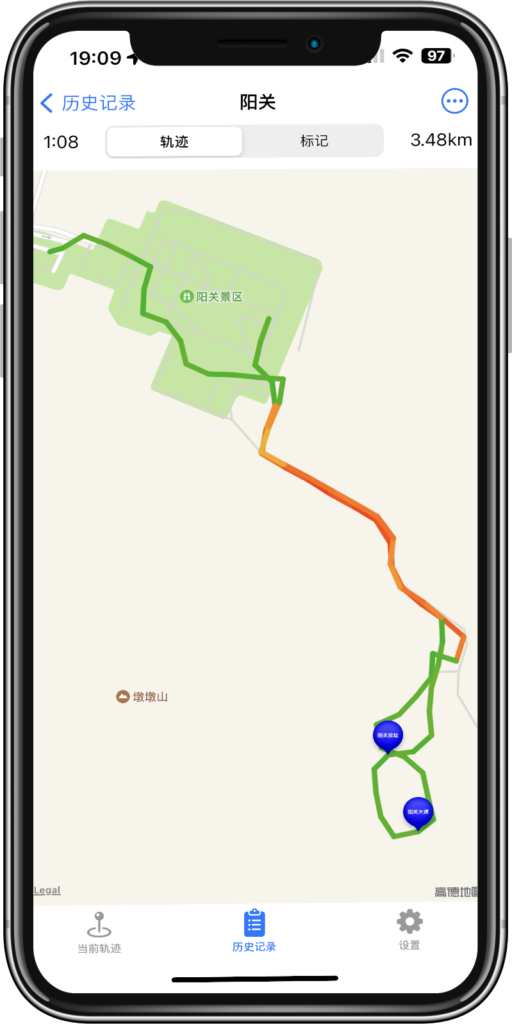
地圖下方會顯示當前軌跡相關的訊息,包括:
 |
行進距離 |
 |
軌跡中行走的步數 |
 |
軌跡中海拔上升的距離 |
 |
上一次軌跡更新時間 如果發現更新時間停瀉,請進入設定頁面,點選“位置權限設定”,選擇位置,並選擇“始終”。 |
 |
軌跡持續時間 |
2. 地圖
點選右上角![]() 並選擇“地圖”,在非記錄軌跡狀態,點擊下方
並選擇“地圖”,在非記錄軌跡狀態,點擊下方![]() 可以在地圖聚焦當前位置。點選右上角
可以在地圖聚焦當前位置。點選右上角![]() ,有以下選項:
,有以下選項:
| 自動聚焦當前位置 | 開始記錄軌跡後,每次都會新增新的記錄點,地圖都會自動聚焦在此點位置,如果想要瀏覽其他位置的軌跡,可以選擇此選項,以便瀏覽不被中斷。 |
| 路線 | 可以搜尋並選擇目的地,並顯示目前位置到目的地的路線(見第3節)。 |
| 參考 | 可以選擇先前記錄的軌跡並顯示在地圖上作為參考,年份可以在介面右上角選擇以選擇其他年份的記錄。可以在下方選擇是否“顯示參考軌跡的標記”。 |
| 結束 | 結束記錄。如果想要繼續記錄,可以進入”歷史記錄“頁面,點選軌跡名稱,點選右上角 |
| 拍照 | 開始記錄軌跡後,在目前位置新增一個標記並附加拍攝的圖片(見第5節)。 |
| 標記 | 開始記錄軌跡後,在目前位置新增一個標記(見第5節)。 |
3. 新增地點併計算距離
點選右上角![]() 並選擇“地點”,點擊下方
並選擇“地點”,點擊下方![]() “新增地點”,會顯示地點搜尋介面。在搜尋框中輸入地點名稱,下方會顯示對應地點名稱和距離,點擊地點名稱可以將此地點新增至地點清單。如果搜尋不到地點,可以嘗試變更左側國家和地區再搜尋。
“新增地點”,會顯示地點搜尋介面。在搜尋框中輸入地點名稱,下方會顯示對應地點名稱和距離,點擊地點名稱可以將此地點新增至地點清單。如果搜尋不到地點,可以嘗試變更左側國家和地區再搜尋。
點擊下方“更新位置”(如果出現定位權限提示,請選擇允許)會在上方顯示目前位置的名稱,並在地點清單右側顯示目前位置與已新增地點的距離。點選右上角![]() 進入“地圖”頁面,地圖會聚焦當前位置。也可以在“地圖”頁面,點擊下方
進入“地圖”頁面,地圖會聚焦當前位置。也可以在“地圖”頁面,點擊下方![]() 更新位置。
更新位置。
點選地點或目前位置名稱會出現以下選項:
- 添加為地點:把目前位置加到地點列表。
- 設為起點:改變距離計算的起點,進入“地圖”頁面,地圖會聚焦起點位置。
- 編輯:編輯地點名稱或在詳情中新增備註。
- 刪除:刪除地點
- 天氣:顯示此地點未來24小時與未來7天的天氣
- 街景:以及此地點的街景(僅支援部分地區)
點擊左上角“編輯”,選擇若干地點並輸入分組名稱,可以在地點清單中將這些地點劃為一個分組並集中顯示。
點擊地點旁的距離數字,可以在“地圖”頁面顯示目前起點到地點的到達路線(可選擇步行、駕駛、騎乘、公車四種路線,部分地區可能不支持)。
4. 使用Apple Watch記錄軌跡
在Apple Watch上開啟《旅行軌跡記錄》應用,如果出現健康資訊讀取、寫入權限提示,請選擇全部允許。之後視情況點擊“騎乘”、“登山”、“跑步”或“健行”。打開手機上的《旅行軌跡記錄》應用,確認目前軌跡頁面顯示以目前地點命名的軌跡,如果出現位置權限提示,請選擇“使用App期間”。之後就可以在手機上查看Apple Watch記錄的軌跡了,此期間,手機應用程式退出後Apple Watch仍可繼續記錄數據,並在下次手機應用程式開啟後自動與之同步。
可以使用第2節相同的方法改變軌跡名稱。
手錶應用程式上顯示的資訊為:
| 🔥 | 軌跡中消耗的卡路里 |
| 📏 | 軌跡中行進距離 |
| ♥️ | 目前心率 (每分鐘跳動次數) |
| 👟 | 軌跡中行走的步數 |
| 🔄 | 發送到手機的最新GPS座標與當前的時間差(小於60秒顯示“剛剛”)。 |
| 🔋 | 電池電量,小於20%顯示🪫。 |
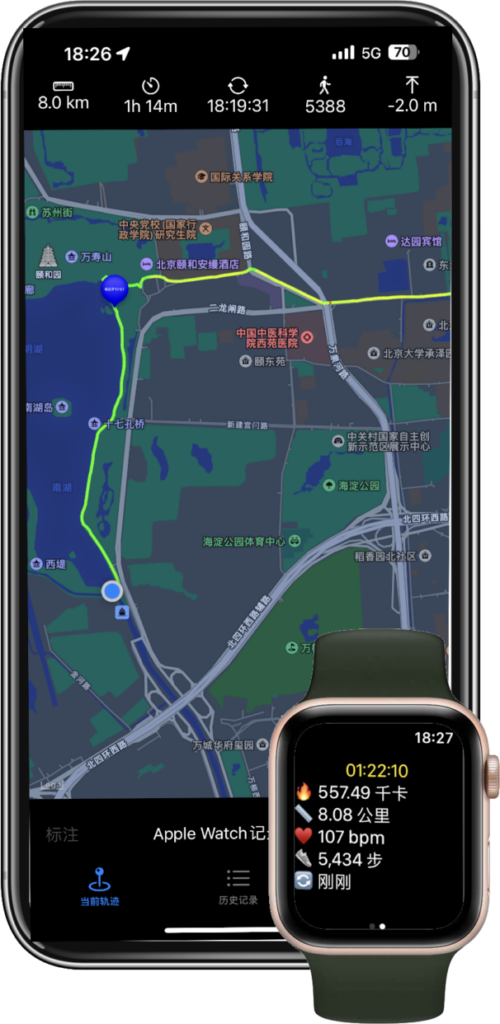
在Apple Watch上向左滑動介面,會顯示控制介面,可以暫停/繼續、結束、標記軌跡。結束軌跡記錄後,可以在手機內建《健身》APP的體能訓練中查看健身紀錄。
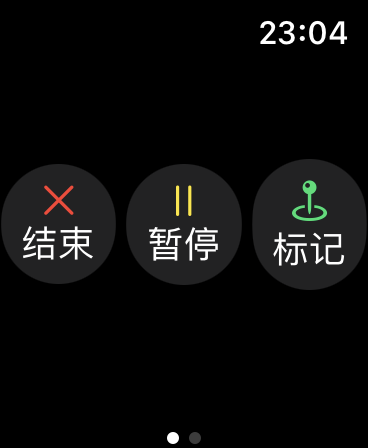
5. 添加標記
記錄開始後,點選右上角![]() 有以下選項:
有以下選項:
- 選擇“標記”,會在目前位置新增一個標記,標記以目前地點名稱命名。
- 選擇“拍照”,會出現拍攝介面,拍照後會顯示編輯標記介面,可以修改名稱(缺省以標記的地點名稱命名),附加相簿中的圖片或重新拍攝圖片。完成編輯後點擊上方“添加”,新增包含圖片的標記。
- 選擇“拍照”後點擊下方“儲存”,會保存拍攝的照片到相簿。
- 選擇“拍照”後,用手指在圖片上滑動會顯示一個綠色邊框的方塊, 點擊下方的”剪切”按鈕可以剪下方塊內的影像。
點擊地圖上新增的標記,可以顯示標記資訊和縮圖。
點選右上角![]() 並選擇“軌跡”,點選相關軌跡,選擇上方標記頁面,可以瀏覽目前記錄的標記列表(如右圖所示):
並選擇“軌跡”,點選相關軌跡,選擇上方標記頁面,可以瀏覽目前記錄的標記列表(如右圖所示):
- 長按標籤名稱,可以編輯或刪除標記。
- 點擊標記會顯示詳細信息,點擊圖片會全螢幕顯示圖片,並可以透過手勢放大或縮小圖片。
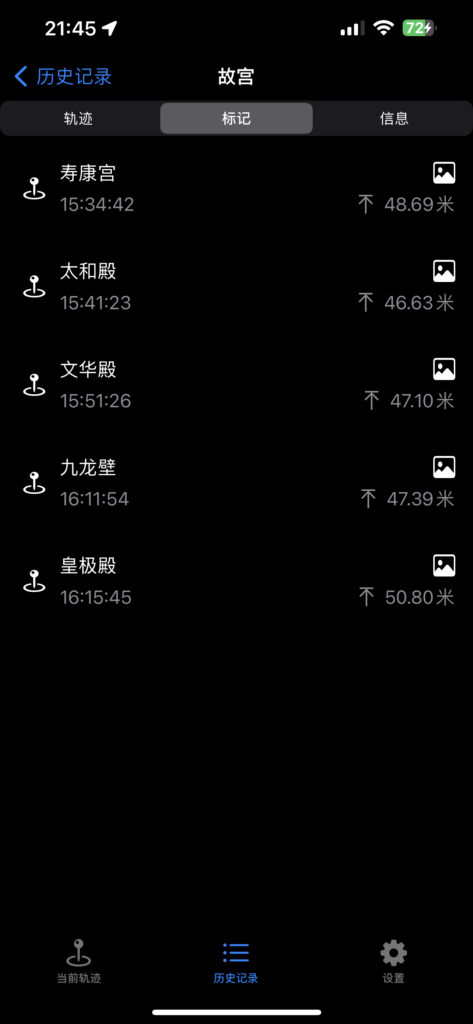
6. 瀏覽已結束軌跡
點選右上角![]() 並選擇“軌跡”,可以查看所有記錄列表,包括記錄名稱及開始記錄時間。長按軌跡名稱,可以選擇“編輯”更改名稱或選擇“刪除”,以刪除記錄。
並選擇“軌跡”,可以查看所有記錄列表,包括記錄名稱及開始記錄時間。長按軌跡名稱,可以選擇“編輯”更改名稱或選擇“刪除”,以刪除記錄。
長按軌跡名稱並將其拖曳到其他軌跡名稱上,會提示是否合併軌跡,選擇“確定”將移動被拖曳軌跡的資料到目標軌跡並刪除被拖曳軌跡。
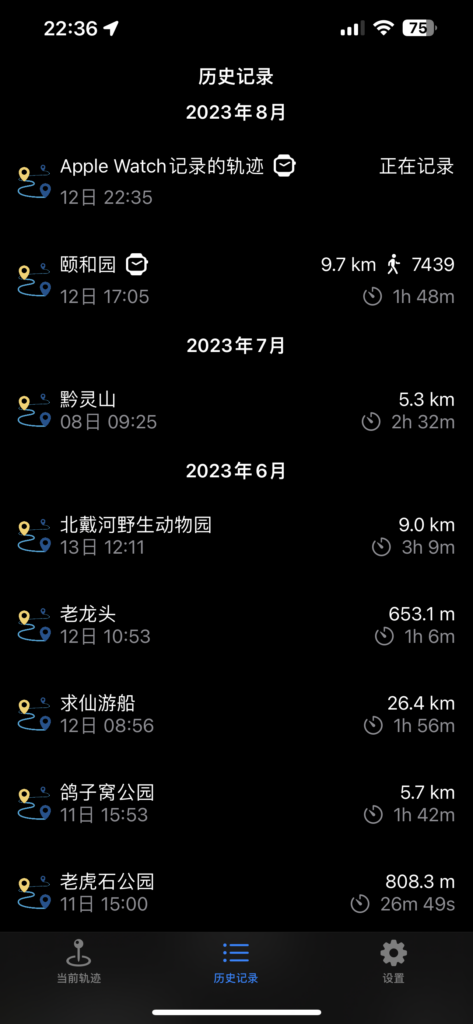
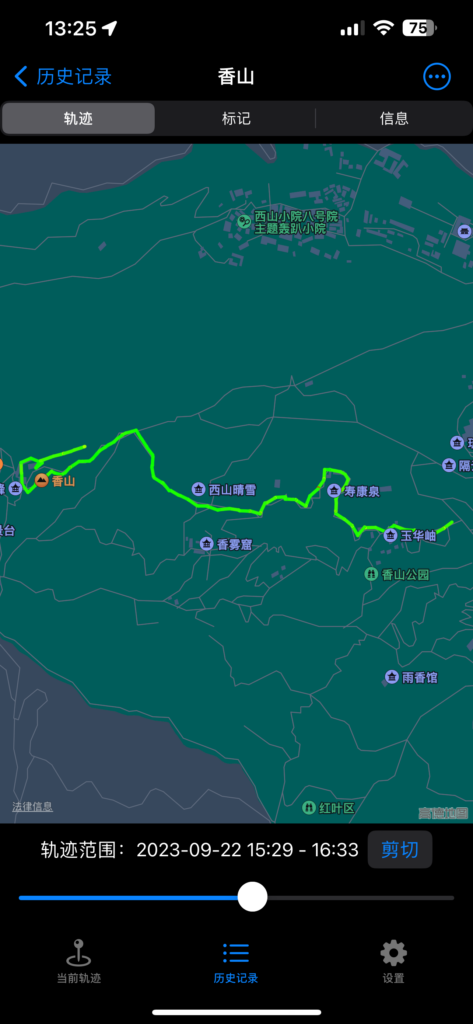
點選對應記錄名稱,可以查看記錄軌跡。點選右上角![]() ,會顯示以下選項:
,會顯示以下選項:
| 匯出GPX | 可以將軌跡匯出為GPX文件。在其他設備上的《旅行軌跡記錄》APP的歷史記錄頁面,點選右上角 |
| 匯出KML | 可以將軌跡匯出為KML文件 |
| 編輯軌跡範圍 | 選擇顯示軌跡的範圍,點選“剪切”可以刪除未顯示的軌跡。 |
| 繼續記錄 | 開始記錄軌跡,並將新記錄點新增至此軌跡。 |
在“設定”頁面,“歷史地圖類型”選項可以選擇“衛星”以顯示衛星地圖。
7. 設定
點選右上角![]() 並選擇“設定”,可以看到以下按鈕和功能
並選擇“設定”,可以看到以下按鈕和功能
| 同步iCloud | 將記錄資料同步到iCloud,避免資料遺失,也可以利用iCloud將資料同步到多個裝置上(每個設備需要登入同一iCloud帳戶)。 同步時會自動偵測本地的變更並上傳到iCloud,同時下載iCloud上的更新到本地。 如果本地和iCloud上資料在相同欄位都有更新,則以本地更新優先。 |
| 自動同步 | 選中後,系統會每隔2分鐘自動同步iCloud。 |
| 記錄步長 | 見第1節 |
| GPS位置修正 | 修正中國大陸地區GPS位置漂移的問題,如果在其他地區發現GPS軌跡偏離,可以嘗試取消此選項後重新記錄。 |
| 位置權限設定 | 設定位置權限,為了正常使用本應用,請設定位置權限為“始終”。 |
| 在地圖上顯示地點 | 選中後,會在地圖上使用藍色方塊顯示已新增的地點。 |
| 在地圖上顯示朝向方向 | 選中後,會在地圖右上角使用藍色箭頭顯示目前的朝向方向 |
| 地圖類型 | 選擇在地圖和歷史軌跡中使用平面或衛星地圖 |