1. 記帳
1.1 新增記錄
進入應用後,點擊下方”+支出/收入”按鈕。 在彈出的視窗中填入對應資訊後點擊右上角的”添加”。有以下資訊可以輸入:
| 金額 | 輸入收支的金額。可以輸入 +、-、* 進行簡單運算。 | 輸入金額後,點擊右側 |
| 商家 | 輸入收支記錄涉及的商家。 | 點選商家右側的 |
| 分類 | 設定記錄的分類。系統將帳目記錄分割為:分類 -> 子分類 -> 記錄 三級管理。每筆記錄隸屬於一個子分類,每個子分類隸屬於一個分類。 點擊分類訊息,可以在彈出頁面選擇、新增或刪除分類和子分類。 | 首次使用時,可以在彈出介面點擊下方”導入內建分類列表”,選擇適合自己的分類和子分類添加。之後可以點選右上角 長按分類或子分類名稱,在彈出式選單中可以選擇 “編輯”或”刪除”分類或子分類。注意刪除後,其下的子分類和記錄都會被刪除。 注意,新增子分類時,需要選擇“收入”或“支出”類型。收入子分類中的記錄全部為收入記錄,支出子分類同理。 |
| 標籤 | 為記錄設定標籤,如某次旅行的開銷、某個活動的支出等。 點擊標籤右側的加號,在彈出介面選擇要新增的標籤。點擊新增的標籤從目前記錄刪除。 | 在彈出介面,長按標籤名稱,在彈出式選單中可以選擇 “編輯”或”刪除”標籤。注意刪除後,其下的記錄都會被刪除。 |
| 支付方式 | 當記錄使用不同於缺省的貨幣時,需要新增對應貨幣的付款方式並在記錄中設定。 點擊支付方式,在彈出介面選擇、新增或刪除付款方式。 | 在彈出介面,長按支付方式名稱,在彈出式選單中可以選擇 “編輯”或”刪除”支付方式。注意刪除後,其下的記錄都會被刪除。 在編輯付款方式視窗開啟“餘額”,可以設定當前支付方式在某個時間點的餘額,點擊下方“根據收支記錄調整餘額”,會將記錄中大於此時間點的收入記錄加到餘額,並從餘額中減去支出記錄金額,並設定時間點為目前時間。注意當前時間之後的記錄會被忽略。 點選右上角 |
| 日期 | 填入收支記錄發生的日期 點擊日期,選擇時間。 | 可以在“日曆”和“時間”模式中切換。 |
| 詳情 | 點擊新增記錄對話框上方的“詳情”頁,填入記錄的詳細資料。 | 可以點擊 可以在文字方塊輸入關鍵字後,點擊下方的 輸入詳情資料後,點擊下方的 |
注意:
- 也可以進入“分類管理”、“標籤管理”、“支付方式管理”頁面進行新增或刪除操作(點選右上角
 )並查看不同分類、標籤、付款方式下的資料總計。
)並查看不同分類、標籤、付款方式下的資料總計。 - 僅金額與分類為必填資訊,其他資訊可選填入。
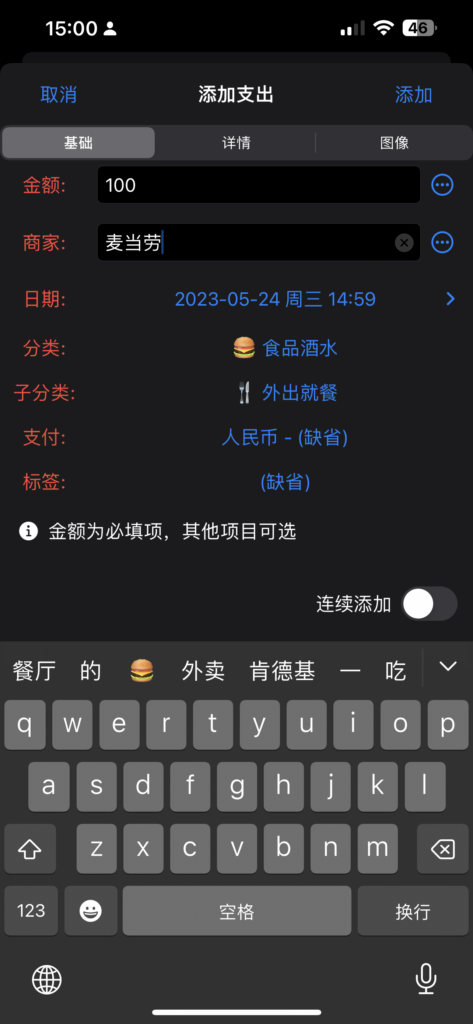
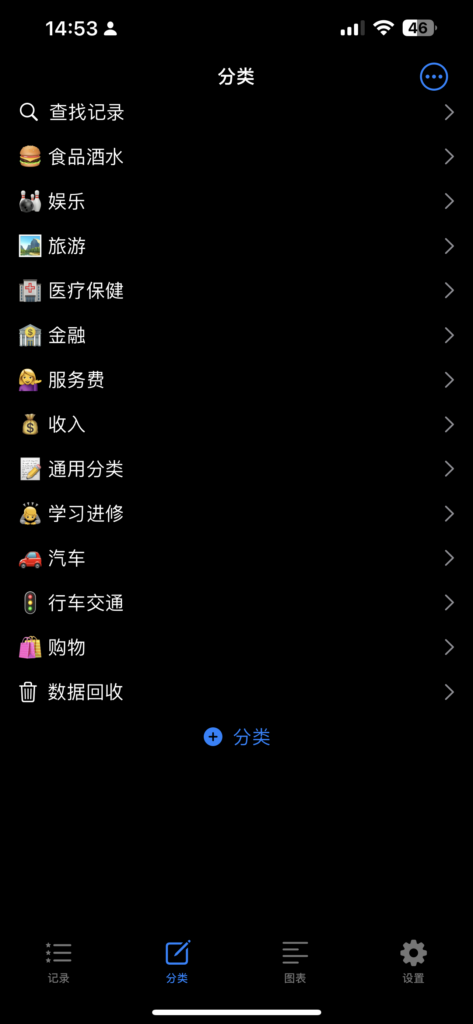
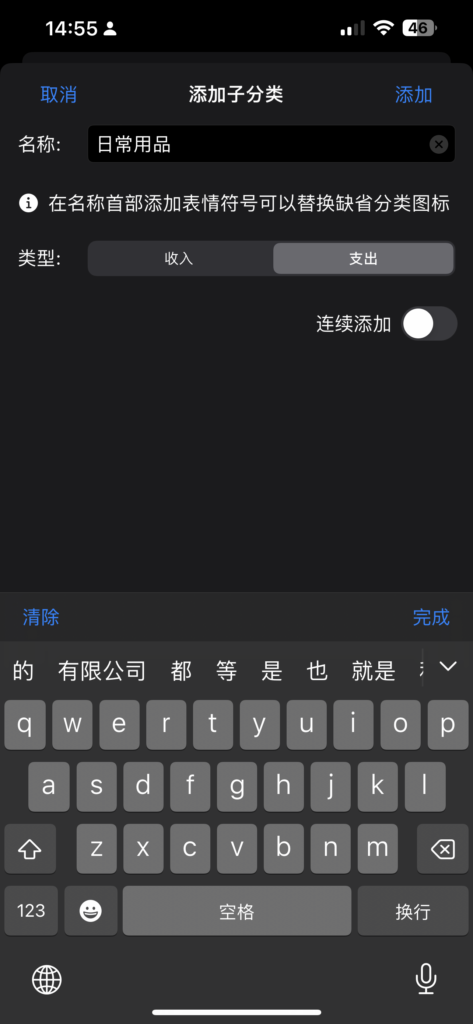
1.2 記錄圖片
點擊新增記錄對話框上方的“影像”頁。如果有帳目相關的圖片可以記錄(如拍下消費收據或發票的圖片),點擊頁面下方的”拍照”或”圖庫”。也可以直接將圖片從其他APP拖放到此處或”+支出/收入”按鈕。
用手指在圖片上滑動會顯示一個綠色邊框的方塊, 點擊下方的”剪切”按鈕可以剪下並放大方塊內的影像。
點選“分析”,系統會辨識綠色邊框內的圖片(未選擇則分析整個圖片)中包含的金額、日期、商家等資訊並提示使用者選擇填入,並自動推薦三個分類供選擇。
注意:
1. 商家資訊必須在先前的記錄中出現過,且在圖片文字中出現才可以自動辨識。
2. 建議選擇圖片中的相關區域後再分析,以提高準確度。
3. 如果分析擷取的資訊缺失或不準確,可以選擇“深度分析”,此時分析運行提示變為紅色(普通分析為綠色)。
4. 新增多於一個圖片時,系統會提示“是否與現有圖片合併”,選擇“是”,會將新圖片拼接在舊圖片下方。
5. 可以將其他應用程式中的圖片分享到本應用,參考示範影片。
2. 瀏覽和尋找記錄
2.1 按日期瀏覽
點選右上角![]() ,進入”分類管理”頁選擇某個子分類,或進入”記錄”頁可以查看每一天的收支記錄,以及當月和當年的總收入和總支出。 可以點擊上方的日期以選擇不同的日期進行匯總。
,進入”分類管理”頁選擇某個子分類,或進入”記錄”頁可以查看每一天的收支記錄,以及當月和當年的總收入和總支出。 可以點擊上方的日期以選擇不同的日期進行匯總。
注意:
- 點擊記錄以顯示更多信息,點擊記錄中的圖片可以全螢幕顯示並透過手勢放大或縮小。
- 長按記錄,在彈出式選單中可以選擇 “編輯”或”刪除”記錄。
- 可以批量刪除、標記(見第5節標籤管理)或移動記錄到其他子分類。方法是點擊左上角的
 並選擇”進入編輯模式”。選好要移動的紀錄後,點擊下方對應按鈕。完成後點擊相同選單中的“退出編輯模式”,結束編輯狀態。
並選擇”進入編輯模式”。選好要移動的紀錄後,點擊下方對應按鈕。完成後點擊相同選單中的“退出編輯模式”,結束編輯狀態。 - 可以點選左上角的
 並選擇“按金額排序”記錄或“按時間排序”記錄
並選擇“按金額排序”記錄或“按時間排序”記錄
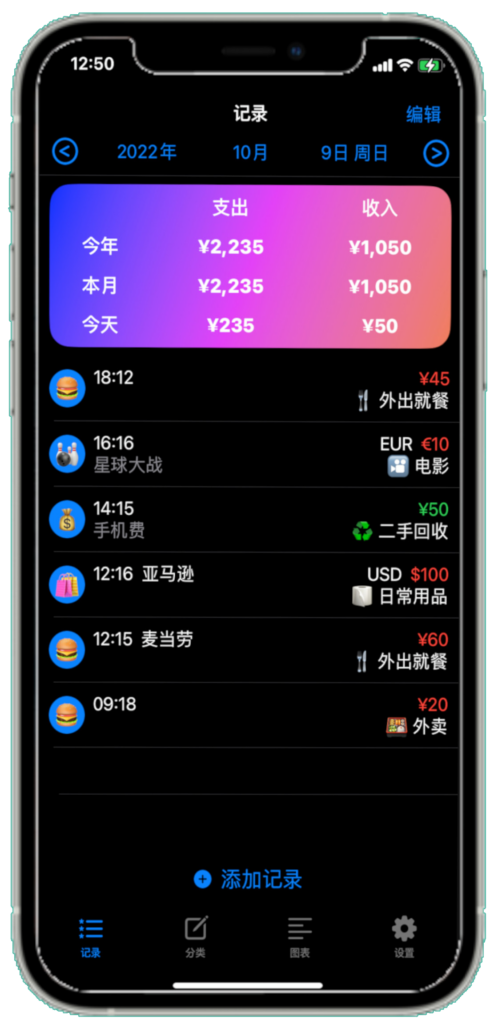
2.2 尋找記錄
在記錄清單頁面(包括首頁、分類管理、標籤管理、付款方式管理、圖表最終記錄頁面)點選右上角![]() 進入搜尋頁面。可以搜尋記錄的詳情或商家資訊中包含特定關鍵字的記錄。左上角的
進入搜尋頁面。可以搜尋記錄的詳情或商家資訊中包含特定關鍵字的記錄。左上角的![]() 菜單與前一節相同,可以批量刪除、標記或移動記錄,改變記錄排序方式。
菜單與前一節相同,可以批量刪除、標記或移動記錄,改變記錄排序方式。
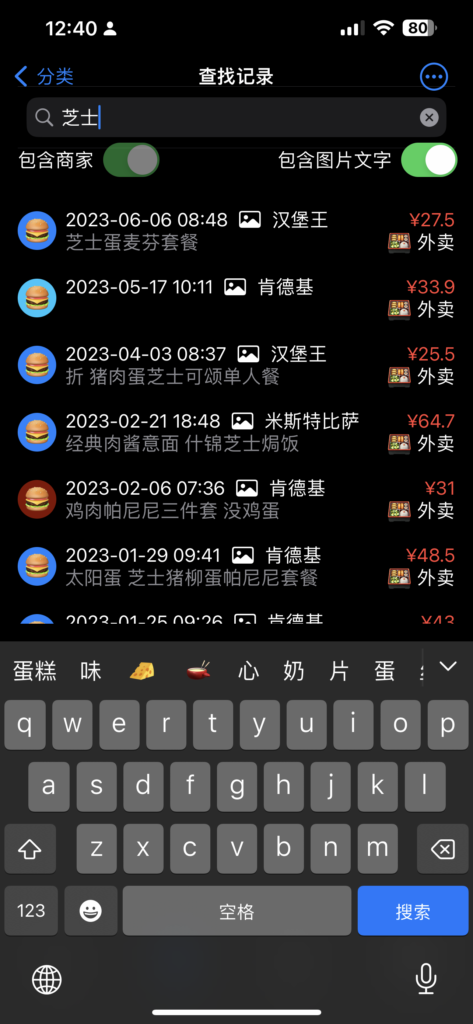
3. 圖表
3.1 設定匯總方式和順序
點選右上角![]() ,進入”圖表”頁,在首頁點擊“總結方式和順序”旁邊的”編輯”,可以選擇匯總方式,拖曳右側的
,進入”圖表”頁,在首頁點擊“總結方式和順序”旁邊的”編輯”,可以選擇匯總方式,拖曳右側的![]() 以調整順序。這裡的設定將影響後面介紹的”圖表”匯總頁面的總結方式。
以調整順序。這裡的設定將影響後面介紹的”圖表”匯總頁面的總結方式。
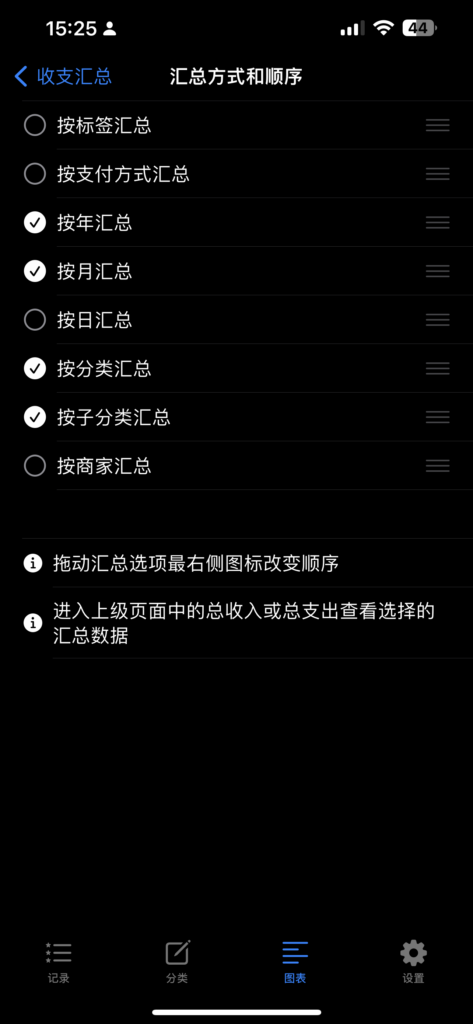
3.2 按圖表匯總
在”圖表”首頁,點擊總收入或總支出,進入”圖表”匯總頁面。這裡可以按記錄的不同欄位使用圖表進行匯總統計。如按年匯總統計,每一年再按月進行總結統計等等,匯總的欄位和順序就是前面介紹的設定頁面中的設定。
進入某一總頁面後,點選右上角![]() 選單中的“首頁”回首頁,點選選單中的“圓餅圖”或“長條圖”改變圖表類型。
選單中的“首頁”回首頁,點選選單中的“圓餅圖”或“長條圖”改變圖表類型。
點選右上角的![]() 可以將目前頁面加入快速存取。之後回到首頁可以看到已新增的快速存取頁面,點擊後可以直接訪問相關頁面, 再次點擊
可以將目前頁面加入快速存取。之後回到首頁可以看到已新增的快速存取頁面,點擊後可以直接訪問相關頁面, 再次點擊![]() 後快速存取將被刪除。
後快速存取將被刪除。
如果目前造訪頁面的路徑上包含年月日或年月或僅包含年字段,且與當前時間相同,新增到快速存取時會提示“是否始終保持訪問路徑上的日期為最新?”, 如果選擇是,新增的快速存取路徑上的日期將始終保持為目前日期。 例如,目前日期為2021年7月某天,對2021年7月的購物支出的總結,添加到快速訪問後,會顯示為本月購物支出,進入8月後點擊快速訪問連結會自動進入8月的購物支出的總結。
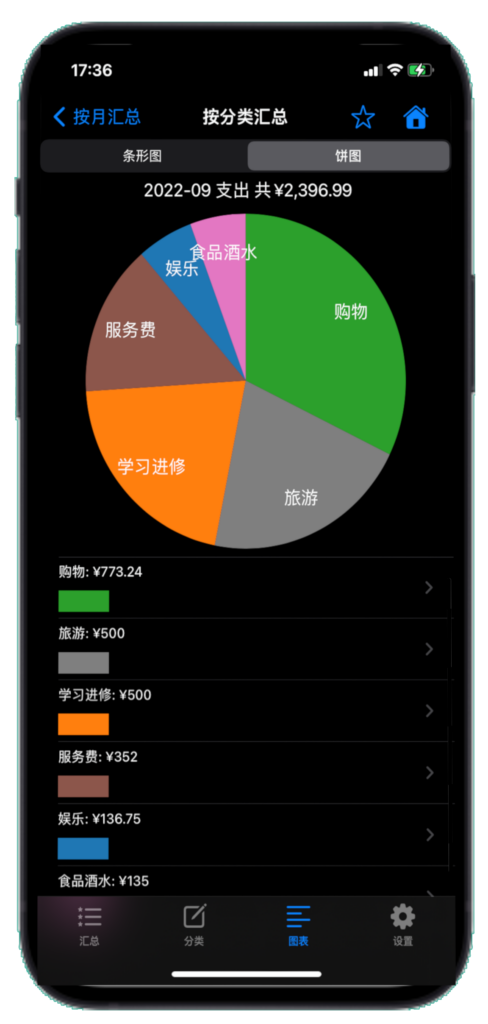
4. 設定
點選右上角![]() ,進入“設定”頁,可以看到以下按鈕和功能:
,進入“設定”頁,可以看到以下按鈕和功能:
| 升級軟體 (無限制使用) | 點選”以XX價格購買本軟體”,成功購買後會顯示“已購買”。注意: 購買之後如果重新安裝了本應用程式或在其他設備安裝了本應用,需要點擊”恢復購買”。 | |
| 同步iCloud | 將資料同步到iCloud,避免資料遺失,也可以利用iCloud將資料同步到多個裝置上(每個設備需要登入同一iCloud帳戶)。 同步時會自動偵測本地的變更並上傳到iCloud,同時下載iCloud上的更新到本地。 如果本地和iCloud上資料在相同欄位都有更新,則以本地更新優先 | |
| 自動同步 | 選中後,系統會每隔2分鐘自動同步iCloud。 | |
| 進行身份驗證 | 選中後,每次進入應用程式後會使用FaceID、TouchID或密碼驗證身份。 | |
| 匯出到文件 | 匯出分類和記錄資料到CSV文件。注意:不會匯出記錄中的影像資料。文件格式參考本文最後一節。 | |
| 從文件導入 | 從CSV文件導入分類和記錄數據,導入時會忽略CSV文件中本地已存在的記錄。文件格式參考本文最後一節。 |
5. 模版管理
點選右上角![]() , 進入“模版管理”頁,可以新增每月自動記錄(如每月31日支出iCloud服務費X元)。 如果當月不含有此日期,則自動記錄在最後一日(如2月不含31日,則自動記錄在最後的28或29日)。
, 進入“模版管理”頁,可以新增每月自動記錄(如每月31日支出iCloud服務費X元)。 如果當月不含有此日期,則自動記錄在最後一日(如2月不含31日,則自動記錄在最後的28或29日)。
6. 問題與回饋
點選右上角![]() , 進入“回饋”頁。APP使用中遇到任何問題或有任何建議,可以在此處反饋。 如果沒有開啟應用程式的通知權限,進入“問題諮詢”介面後會提示,點選“確定”進行設定,以便及時接收問題回覆通知。
, 進入“回饋”頁。APP使用中遇到任何問題或有任何建議,可以在此處反饋。 如果沒有開啟應用程式的通知權限,進入“問題諮詢”介面後會提示,點選“確定”進行設定,以便及時接收問題回覆通知。
7. 導入/匯出文件格式
導入/匯出CSV文件中每一行包含一個分類、子分類、標籤或記錄的數據,各字段用逗號分隔。字段中如果有逗號或回車用\,(全角逗號)與\n表示。
分類包含以下字段:
- 0
- 分類ID,任意可唯一識別分類的字串
- 分類名稱
子分類包含以下字段:
- 1
- 子分類ID,任意可唯一識別分類的字串
- 子分類名稱
- 上級分類ID
- true — 收入子分類, false — 支出子分類
記錄包含以下字段:
- 2
- 記錄ID,任意可唯一識別記錄的字串
- 上級子分類ID
- 記錄日期(年-月-日 時:分),如2022-01-12 05:15
- 金額, 如100.00
- 0
- 商家
- 詳情
- 標籤ID
標籤包含以下字段:
- 3
- 標籤ID,任意可唯一識別標籤的字串
- 標籤名稱
- 標籤顏色:顏色的RGB數值,範圍在0-1之間,用|分割, 如”0.5|0|0.5″
付款方式包含以下字段:
- 4
- 支付方式ID,任意可唯一識別的字串
- 付款方式名稱
- 貨幣:如”CNY”