1. 添加轨迹
进入应用后,点击下方“开始记录”。轨迹以当前位置的地名命名,可以点击右上角![]() 并选择“轨迹”,长按“正在记录”的轨迹并选择编辑,以改变轨迹名称。
并选择“轨迹”,长按“正在记录”的轨迹并选择编辑,以改变轨迹名称。
注意:如果轨迹位置与实际有偏移,可以点击右上角![]() 并选择“设置”,尝试打开或关闭“GPS位置修正”再重新记录。
并选择“设置”,尝试打开或关闭“GPS位置修正”再重新记录。
轨迹根据速度的不同以红黄绿渐变显示,黄色速度大约18公里/小时,小于此速度渐变为绿色,大于此速度渐变为红色。 通常可以将绿色做为步行轨迹,黄色做为骑行轨迹,红色作为乘坐交通工具。
可以在设置页面,选择记录步长(10 – 200米),系统每隔此长度,添加一个记录点(变更后在新记录中开始生效)。如果当前GPS定位信息误差大于步长,地图上会以黄色显示“GPS信号弱”,可以调节步长以加大误差容错范围(不会影响当前轨迹记录步长)。如果没有GPS信号,会以红色显示“GPS没有信号”。
在“设置”页面,“记录地图类型”选项可以选择“卫星”以显示卫星地图。
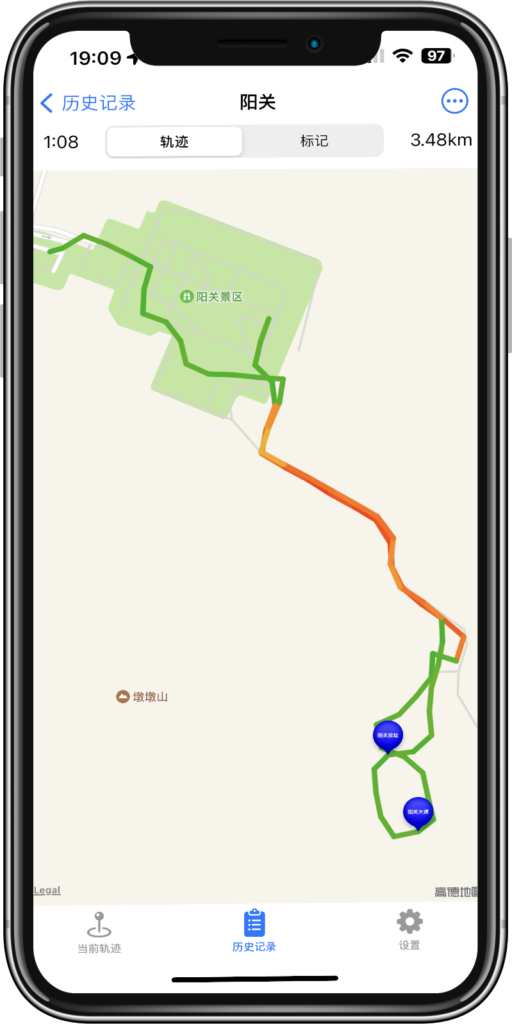
地图下方会显示当前轨迹相关的信息,包括:
 |
行进距离 |
 |
轨迹中行走的步数 |
 |
轨迹中海拔上升的距离 |
 |
上一次轨迹更新时间 如果发现更新时间停泻,请进入设置页面,点击“位置权限设置”,选择位置,并选择“始终”。 |
 |
轨迹持续时间 |
2. 地图
点击右上角![]() 并选择“地图”,在非记录轨迹状态,点击下方
并选择“地图”,在非记录轨迹状态,点击下方![]() 可以在地图聚焦当前位置。点击右上角
可以在地图聚焦当前位置。点击右上角![]() ,有以下选项:
,有以下选项:
| 自动聚焦当前位置 | 开始记录轨迹后,每次添加新的记录点,地图都会自动聚焦在此点位置,如果想要浏览其他位置的轨迹,可以选择此选项,以便浏览不被中断。 |
| 路线 | 可以搜索并选择目的地,并显示当前位置到目的地的路线(见第3节)。 |
| 参考 | 可以选择之前记录的轨迹并显示在地图上作为参考,可以在界面右上角选择年份以选择其他年份的记录。可以在下方选择是否“显示参考轨迹的标记”。 |
| 结束 | 结束记录。如果想要继续记录,可以进入”历史记录“页面,点击轨迹名称,点击右上角 |
| 拍照 | 开始记录轨迹后,在当前位置添加一个标记并附加拍摄的图片(见第5节)。 |
| 标记 | 开始记录轨迹后,在当前位置添加一个标记(见第5节)。 |
3. 添加地点并计算距离
点击右上角![]() 并选择“地点”,点击下方
并选择“地点”,点击下方![]() “添加地点”,会显示地点搜索界面。在搜索框中输入地点名称,下方会显示相应地点名称和距离,点击地点名称可以将此地点添加到地点列表。如果搜索不到地点,可以尝试更改左侧国家和地区再搜索。
“添加地点”,会显示地点搜索界面。在搜索框中输入地点名称,下方会显示相应地点名称和距离,点击地点名称可以将此地点添加到地点列表。如果搜索不到地点,可以尝试更改左侧国家和地区再搜索。
点击下方“更新位置”(如果出现定位权限提示,请选择允许)会在上方显示当前位置的名称,并在地点列表右侧显示当前位置与已添加地点的距离。点击右上角![]() 进入“地图”页面,地图会聚焦当前位置。也可以在“地图”页面,点击下方
进入“地图”页面,地图会聚焦当前位置。也可以在“地图”页面,点击下方![]() 更新位置。
更新位置。
点击地点或当前位置名称会出现以下选项:
- 添加为地点:把当前位置添加到地点列表。
- 设为起点:改变距离计算的起点,进入“地图”页面,地图会聚焦起点位置。
- 编辑:编辑地点名称或在详情中添加备注。
- 删除:删除地点
- 天气:显示此地点未来24小时与未来7天的天气
- 街景:以及此地点的街景(仅支持部分地区)
点击左上角“编辑”,选择若干地点并输入分组名称,可以在地点列表中将这些地点划为一个分组并集中显示。
点击地点旁边的距离数字,可以在“地图”页面显示当前起点到地点的到达路线(可选择步行、驾驶、骑行、公交四种路线,部分地区可能不支持)。
4. 使用Apple Watch记录轨迹
在Apple Watch上打开《旅行轨迹记录》应用,如果出现健康信息读取、写入权限提示,请选择全部允许。之后根据情况点击“骑行”、“登山”、“跑步”或“徒步”。打开手机上的《旅行轨迹记录》应用,确认当前轨迹页面显示以当前地点命名的轨迹,如果出现位置权限提示,请选择“使用App期间”。之后就可以在手机上查看Apple Watch记录的轨迹了,此期间,手机应用退出后Apple Watch仍可以继续记录数据,并在下次手机应用打开后自动与之同步。
可以使用第2节相同的方法改变轨迹名称。
手表应用上显示的信息为:
| 🔥 | 轨迹中消耗的卡路里 |
| 📏 | 轨迹中行进距离 |
| ♥️ | 当前心率 (每分钟跳动次数) |
| 👟 | 轨迹中行走的步数 |
| 🔄 | 发送到手机的最新GPS坐标与当前的时间差(小于60秒显示“刚刚”)。 |
| 🔋 | 电池电量,小于20%显示🪫。 |
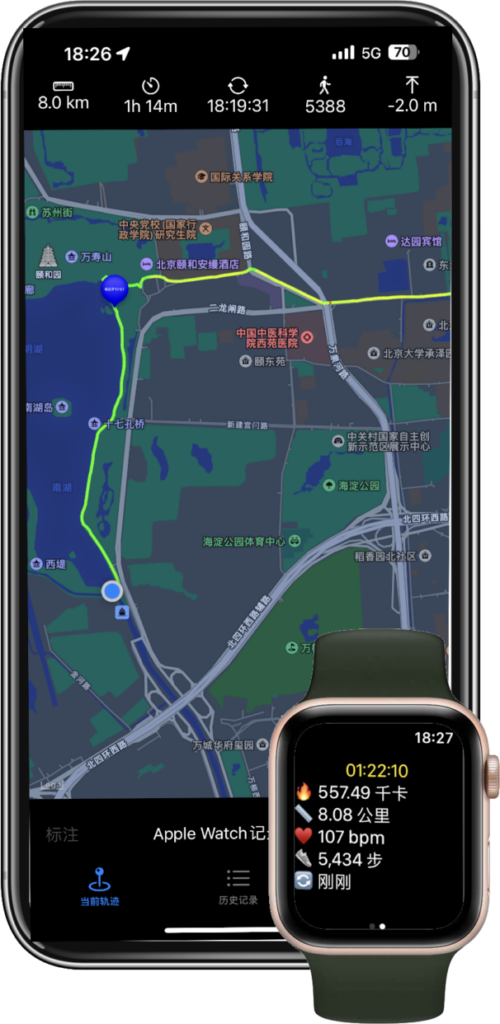
在Apple Watch上向左滑动界面,会显示控制界面,可以暂停/继续、结束、标记轨迹。结束轨迹记录后,可以在手机内置《健身》APP的体能训练中查看健身记录。
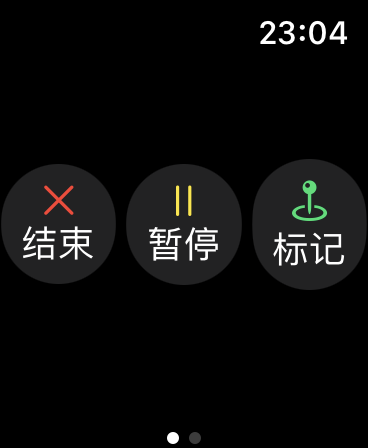
5. 添加标记
记录开始后,点击右上角![]() 有以下选项:
有以下选项:
- 选择“标记”,会在当前位置添加一个标记,标记以当前地点名称命名。
- 选择“拍照”,会出现拍摄界面,拍摄照片后会显示编辑标记界面,可以修改名称(缺省以标记的地点名称命名),附加相册中的图片或重新拍摄图片。完成编辑后点击上方“添加”,添加包含图片的标记。
- 选择“拍照”后点击下方“保存”,会保存拍摄的照片到相册。
- 选择“拍照”后,用手指在图片上滑动会显示一个绿色边框的方块, 点击下方的”剪切”按钮可以剪切方块内的图像。
点击地图上添加的标记,可以显示标记信息和缩略图。
点击右上角![]() 并选择“轨迹”,点击相关轨迹,选择上方标记页面,可以浏览当前记录的标记列表(如右图所示):
并选择“轨迹”,点击相关轨迹,选择上方标记页面,可以浏览当前记录的标记列表(如右图所示):
- 长按标签名称,可以编辑或删除标记。
- 点击标记会显示详细信息,点击图片会全屏显示图片,并可以通过手势放大或缩小图片。
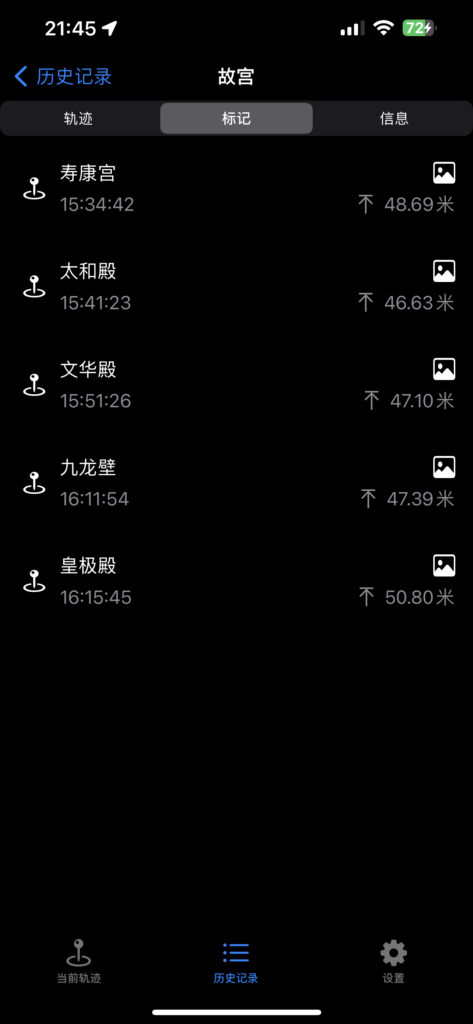
6. 浏览已结束轨迹
点击右上角![]() 并选择“轨迹”,可以查看所有记录列表,包括记录名称及开始记录时间。长按轨迹名称,可以选择“编辑”更改名称或选择“删除”,以删除记录。
并选择“轨迹”,可以查看所有记录列表,包括记录名称及开始记录时间。长按轨迹名称,可以选择“编辑”更改名称或选择“删除”,以删除记录。
长按轨迹名称并将其拖动到其他轨迹名称上,会提示是否合并轨迹,选择“确定”将移动被拖动轨迹的数据到目标轨迹并删除被拖动轨迹。
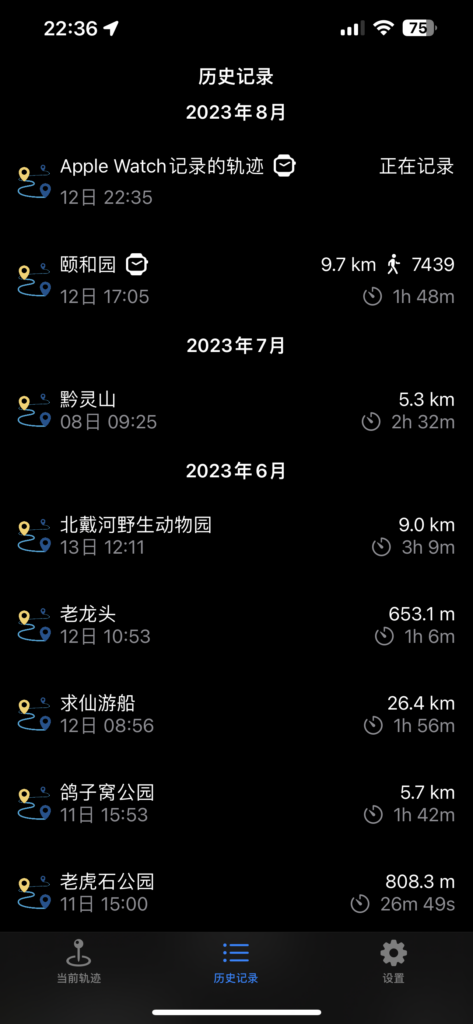
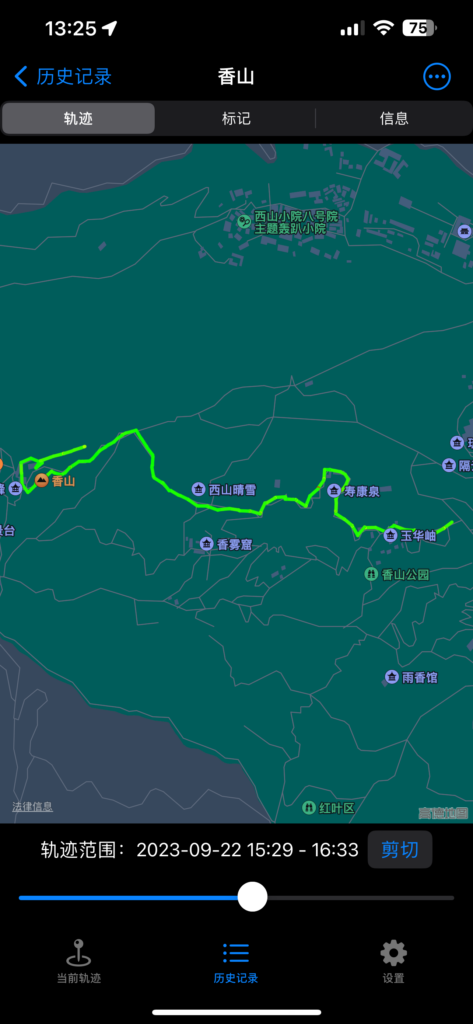
点击相应记录名称,可以查看记录轨迹。点击右上角![]() ,会显示以下选项:
,会显示以下选项:
| 导出GPX | 可以将轨迹导出为GPX文件。在其他设备上的《旅行轨迹记录》APP的历史记录页面,点击右上角 |
| 导出KML | 可以将轨迹导出为KML文件 |
| 编辑轨迹范围 | 选择显示轨迹的范围,点击“剪切”可以删除未显示的轨迹。 |
在“设置”页面,“历史地图类型”选项可以选择“卫星”以显示卫星地图。
7. 设置
点击右上角![]() 并选择“设置”,可以看到以下按钮和功能
并选择“设置”,可以看到以下按钮和功能
| 同步iCloud | 将记录数据同步到iCloud,避免数据丢失,也可以利用iCloud将数据同步到多个设备上(每个设备需要登录到同一iCloud账户)。 同步时会自动检测本地的更改并上传到iCloud,同时下载iCloud上的更新到本地。 如果本地和iCloud上数据在相同字段都有更新,则以本地更新优先。 |
| 自动同步 | 选中后,系统会每隔2分钟自动同步iCloud。 |
| 记录步长 | 见第1节 |
| GPS位置修正 | 修正中国大陆地区GPS位置漂移的问题,如果在其他地区发现GPS轨迹偏离,可以尝试取消此选项后重新记录。 |
| 位置权限设置 | 设置位置权限,为了正常使用本应用,请设置位置权限为“始终”。 |
| 在地图上显示地点 | 选中后,会在地图上使用蓝色方块显示已添加的地点。 |
| 在地图上显示朝向方向 | 选中后,会在地图右上角使用蓝色箭头显示当前的朝向方向 |
| 地图类型 | 选择在地图和历史轨迹中使用平面或卫星地图 |
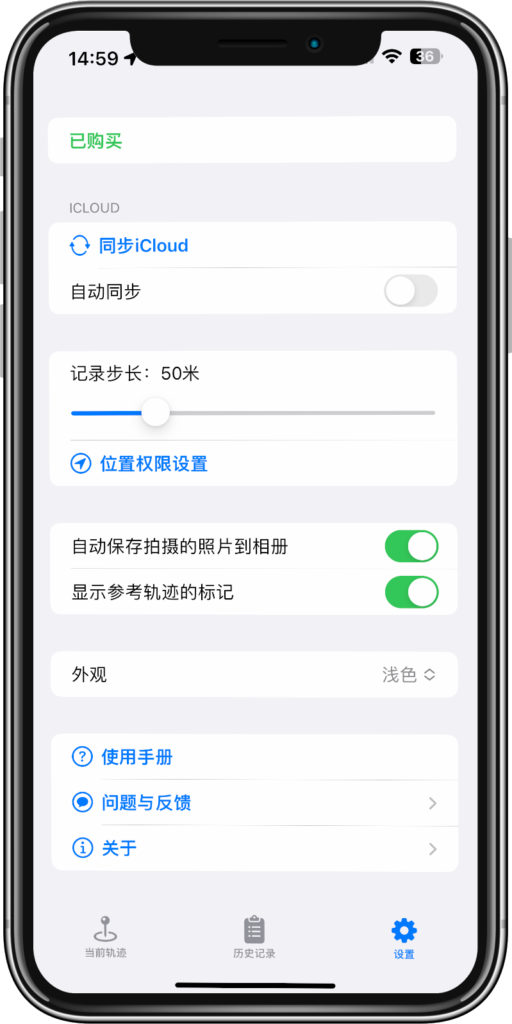
8. 常见问题
- 重新安装应用后Apple Watch无法定位轨迹
- 可以尝试以下方法重置位置权限等安全设置:进入系统设置>通用>传输或还原iPhone>还原>还原位置与隐私
- 记录的轨迹与实际有偏移
- 可以进入设置页面,打开或关闭“GPS位置修正”后再重新记录
- 怎么在已经保存的轨迹上继续记录?
- 1.20版本不再支持已结束轨迹的继续记录;可以重新记录轨迹,并在结束后在历史轨迹界面将第二段轨迹拖放到第一段轨迹进行合并。如果想要在记录轨迹时显示上段轨迹,可以点击右上角菜单选择“参考”,选择上段轨迹作为参考。