1. 记账
1.1 添加记录
进入应用后,点击下方”+支出/收入”按钮。 在弹出的窗口中填入相应信息后点击右上角的”添加”。有如下信息可以输入:
| 金额 | 输入收支的金额。可以输入 +、-、* 进行简单运算。 | 输入金额后,点击右侧 |
| 商家 | 输入收支记录涉及的商家。 | 点击商家右侧的 |
| 分类 | 设置记录的分类。系统将账目记录划分为:分类 -> 子分类 -> 记录 三级管理。每条记录隶属于一个子分类,每个子分类隶属于一个分类。 点击分类信息,可以在弹出页面选择、添加或删除分类和子分类。 | 首次使用时,可以在弹出界面点击下方”导入内置分类列表”,选择适合自己的分类和子分类添加。之后可以点击右上角 长按分类或子分类名称,在弹出菜单中可以选择 “编辑”或”删除”分类或子分类。注意删除后,其下的子分类和记录都会被删除。 注意,添加子分类时,需要选择“收入”或“支出”类型。收入子分类中的记录全部为收入记录,支出子分类同理。 |
| 标签 | 为记录设置标签,如某次旅行的开销、某个活动的支出等。 点击标签右侧的加号,在弹出界面选择要添加的标签。点击添加的标签从当前记录删除。 | 在弹出界面,长按标签名称,在弹出菜单中可以选择 “编辑”或”删除”标签。注意删除后,其下的记录都会被删除。 |
| 支付方式 | 当记录使用不同于缺省的货币时,需要添加相应货币的支付方式并在记录中设置。 点击支付方式,在弹出界面选择、添加或删除支付方式。 | 在弹出界面,长按支付方式名称,在弹出菜单中可以选择 “编辑”或”删除”支付方式。注意删除后,其下的记录都会被删除。 在编辑支付方式窗口开启“余额”,可以设置当前支付方式在某个时间点的余额,点击下方“根据收支记录调整余额”,会将记录中大于此时间点的收入记录加到余额,并从余额中减去支出记录金额,并设置时间点为当前时间。注意当前时间之后的记录会被忽略。 点击右上角 |
| 日期 | 填入收支记录发生的日期 点击日期,选择时间。 | 可以在“日历”和“时间”模式中切换。 |
| 详情 | 点击添加记录对话框上方的“详情”页,填入记录的详细信息。 | 可以点击 可以在文本框输入关键词后,点击下方的 输入详情信息后,点击下方的 |
注意:
- 也可以进入“分类管理”、“标签管理”、“支付方式管理”页面进行添加或删除操作(点击右上角
 )并查看不同分类、标签、支付方式下的数据汇总。
)并查看不同分类、标签、支付方式下的数据汇总。 - 仅金额与分类为必填信息,其他信息可选填入。
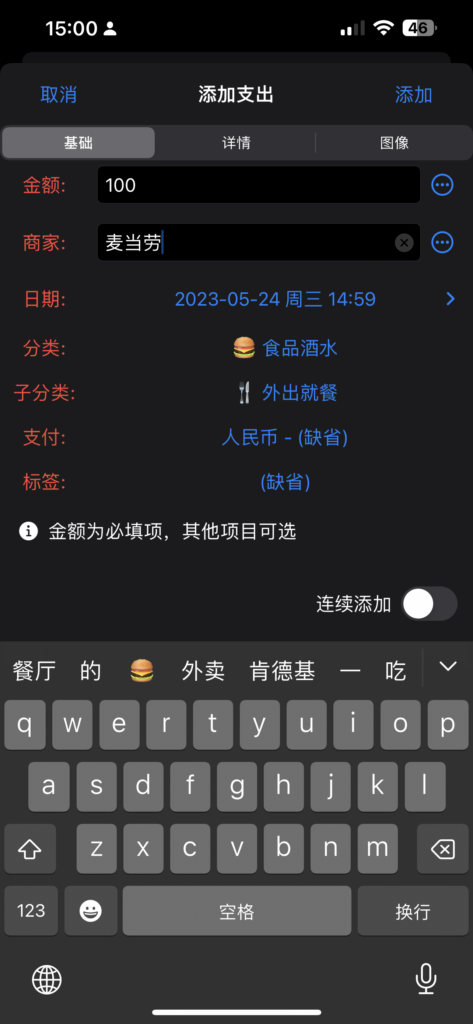
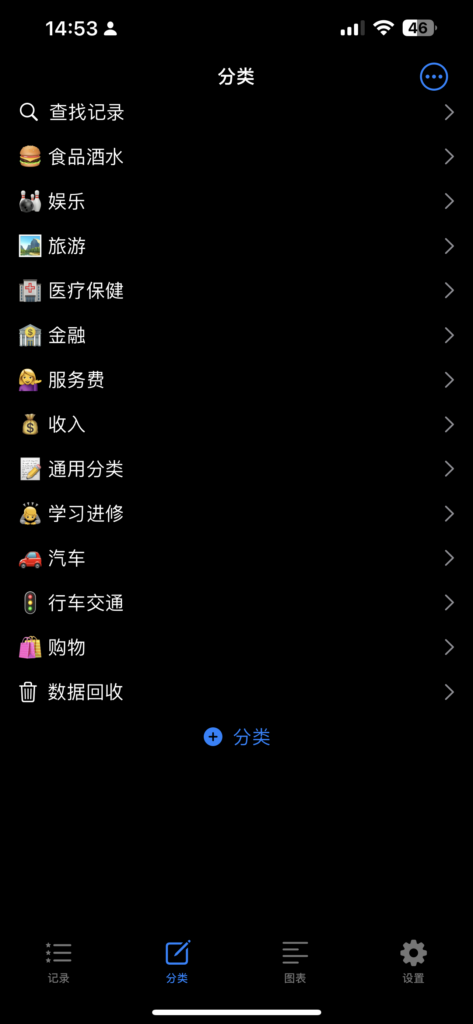
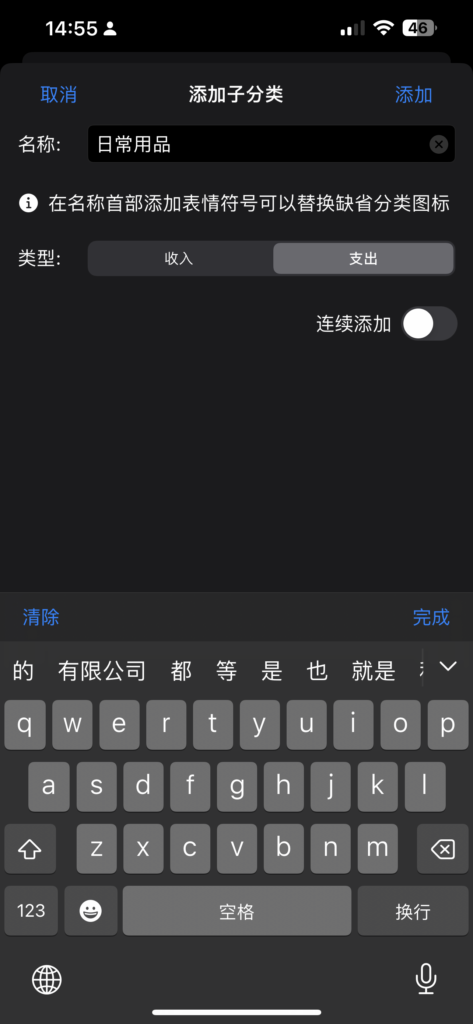
1.2 记录图片
点击添加记录对话框上方的“图像”页。如果有账目相关的图片可以记录(如拍下消费收据或发票的图片),点击页面下方的”拍照”或”图库”。也可以直接将图片从其他APP拖放到此处或”+支出/收入”按钮。
用手指在图片上滑动会显示一个绿色边框的方块, 点击下方的”剪切”按钮可以剪切并放大方块内的图像。
点击“分析”,系统会识别绿色边框内的图片(未选择则分析整个图片)中包含的金额、日期、商家等信息并提示用户选择填入,并自动推荐三个分类供选择。
注意:
1. 商家信息必须在之前的记录中出现过,且在图片文字中出现才可以自动识别。
2. 建议选择图片中的相关区域后再分析,以提高准确度。
3. 如果分析提取的信息缺失或不准确,可以选择“深度分析”,此时分析运行提示变为红色(普通分析为绿色)。
4. 添加多于一个图片时,系统会提示“是否与现有图片合并”,选择“是”,会将新图片拼接在旧图片下方。
5. 可以将其他应用中的图片分享到本应用,参考演示视频。
2. 浏览和查找记录
2.1 按日期浏览
点击右上角![]() ,进入”分类管理”页选择某个子分类,或进入”记录”页可以查看每一天的收支记录,以及当月和当年的总收入和总支出。 可以点击上方的日期以选择不同的日期进行汇总。
,进入”分类管理”页选择某个子分类,或进入”记录”页可以查看每一天的收支记录,以及当月和当年的总收入和总支出。 可以点击上方的日期以选择不同的日期进行汇总。
注意:
- 点击记录以显示更多信息,点击记录中的图片可以全屏显示并通过手势放大或缩小。
- 长按记录,在弹出菜单中可以选择 “编辑”或”删除”记录。
- 可以批量删除、标记(见第5节标签管理)或移动记录到其他子分类。方法是点击左上角的
 并选择”进入编辑模式”。选好要移动的记录后,点击下方相应按钮。完成后点击相同菜单中的“退出编辑模式”,结束编辑状态。
并选择”进入编辑模式”。选好要移动的记录后,点击下方相应按钮。完成后点击相同菜单中的“退出编辑模式”,结束编辑状态。 - 可以点击左上角的
 并选择“按金额排序”记录或“按时间排序”记录
并选择“按金额排序”记录或“按时间排序”记录
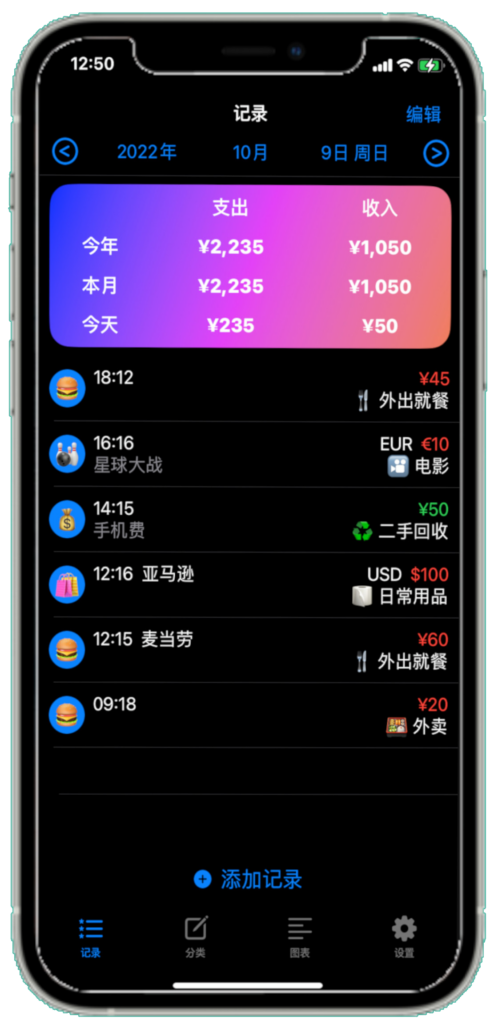
2.2 查找记录
在记录列表页面(包括首页、分类管理、标签管理、支付方式管理、图表最终记录页面)点击右上角![]() 进入搜索页面。可以搜索记录的详情或商家信息中包含特定关键字的记录。左上角的
进入搜索页面。可以搜索记录的详情或商家信息中包含特定关键字的记录。左上角的![]() 菜单与前一节相同,可以批量删除、标记或移动记录,改变记录排序方式。
菜单与前一节相同,可以批量删除、标记或移动记录,改变记录排序方式。
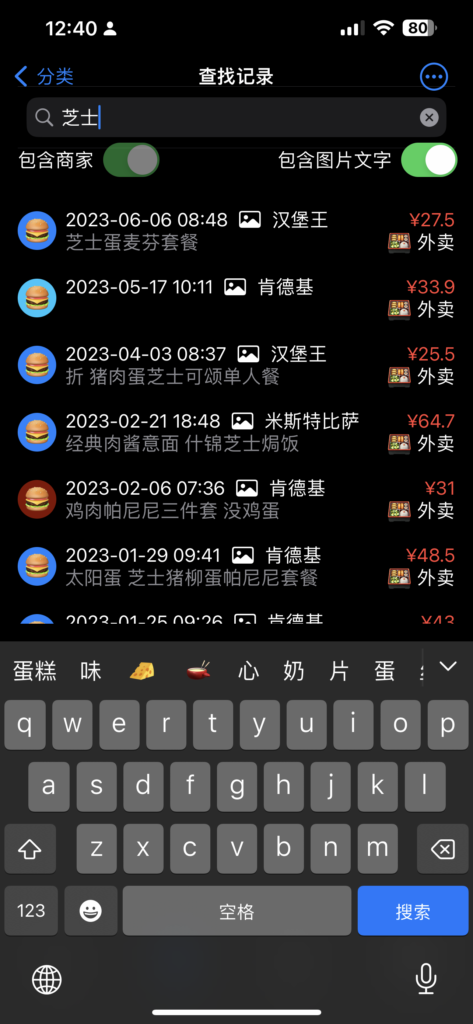
3. 图表
3.1 设置汇总方式和顺序
点击右上角![]() ,进入”图表”页,在首页点击“汇总方式和顺序”旁边的”编辑”,可以选择汇总方式,拖动右侧的
,进入”图表”页,在首页点击“汇总方式和顺序”旁边的”编辑”,可以选择汇总方式,拖动右侧的![]() 以调整顺序。这里的设置将影响后面介绍的”图表”汇总页面的汇总方式。
以调整顺序。这里的设置将影响后面介绍的”图表”汇总页面的汇总方式。
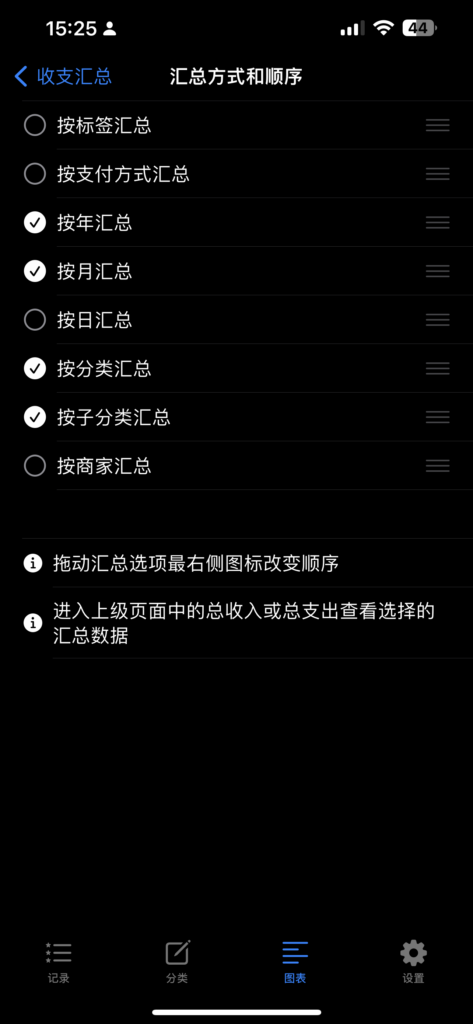
3.2 按图表汇总
在”图表”首页,点击总收入或总支出,进入”图表”汇总页面。这里可以按记录的不同字段使用图表进行汇总统计。如按年汇总统计,每一年再按月进行汇总统计等等,汇总的字段和顺序就是前面介绍的设置页面中的设置。
进入某一汇总页面后,点击右上角![]() 菜单中的“首页”返回首页,点击菜单中的“饼图”或“条形图”改变图表类型。
菜单中的“首页”返回首页,点击菜单中的“饼图”或“条形图”改变图表类型。
点击右上角的![]() 可以将当前页面加入快速访问。之后回到首页可以看到已添加的快速访问页面,点击后可以直接访问相关页面, 再次点击
可以将当前页面加入快速访问。之后回到首页可以看到已添加的快速访问页面,点击后可以直接访问相关页面, 再次点击![]() 后快速访问将被删除。
后快速访问将被删除。
如果当前访问页面的路径上包含年月日或年月或仅包含年字段,且与当前时间相同,添加到快速访问时会提示“是否始终保持访问路径上的日期为最新?”, 如果选择是,添加的快速访问路径上的日期将始终保持为当前日期。 例如,当前日期为2021年7月某天,对2021年7月的购物支出的汇总,添加到快速访问后,会显示为本月购物支出,进入8月后点击快速访问链接会自动进入8月的购物支出的汇总。
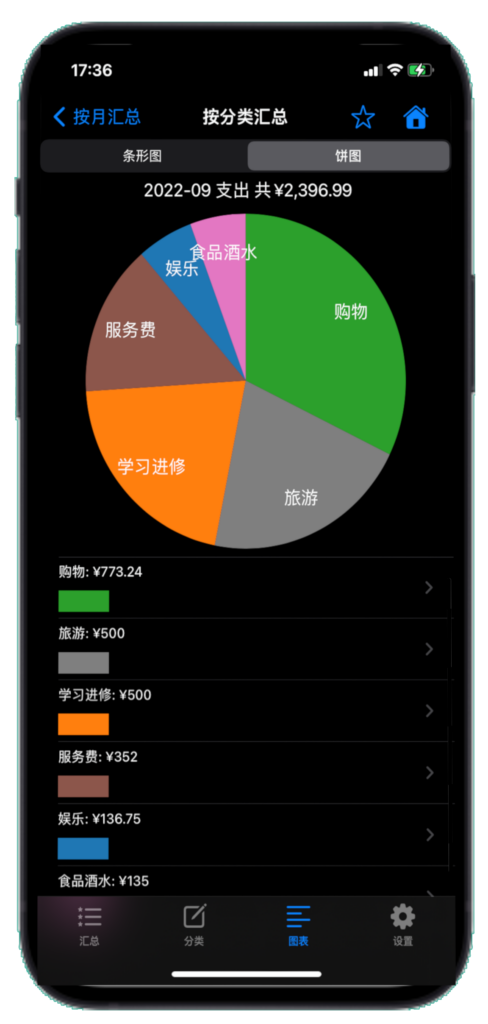
4. 设置
点击右上角![]() ,进入“设置”页,可以看到以下按钮和功能:
,进入“设置”页,可以看到以下按钮和功能:
| 升级软件 (无限制使用) | 点击”以XX价格购买本软件”,成功购买后会显示“已购买”。注意: 购买之后如果重新安装了本应用或在其他设备安装了本应用,需要点击”恢复购买”。 | |
| 同步iCloud | 将数据同步到iCloud,避免数据丢失,也可以利用iCloud将数据同步到多个设备上(每个设备需要登录到同一iCloud账户)。 同步时会自动检测本地的更改并上传到iCloud,同时下载iCloud上的更新到本地。 如果本地和iCloud上数据在相同字段都有更新,则以本地更新优先 | |
| 自动同步 | 选中后,系统会每隔2分钟自动同步iCloud。 | |
| 进行身份验证 | 选中后,每次进入应用后会使用FaceID、TouchID或密码验证身份。 | |
| 导出到文件 | 导出分类和记录数据到CSV文件。注意:不会导出记录中的图像数据。文件格式参考本文最后一节。 | |
| 从文件导入 | 从CSV文件导入分类和记录数据,导入时会忽略CSV文件中本地已存在的记录。文件格式参考本文最后一节。 |
5. 模版管理
点击右上角![]() , 进入“模版管理”页,可以添加每月自动记录(如每月31日支出iCloud服务费X元)。 如果当月不含有此日期,则自动记录在最后一日(如2月不含31日,则自动记录在最后的28或29日)。
, 进入“模版管理”页,可以添加每月自动记录(如每月31日支出iCloud服务费X元)。 如果当月不含有此日期,则自动记录在最后一日(如2月不含31日,则自动记录在最后的28或29日)。
6. 问题与反馈
点击右上角![]() , 进入“反馈”页。APP使用中遇到任何问题或有任何建议,可以在此处反馈。 如果没有打开应用的通知权限,进入“问题咨询”界面后会提示,点击“确定”进行设置,以便及时接收问题回复通知。
, 进入“反馈”页。APP使用中遇到任何问题或有任何建议,可以在此处反馈。 如果没有打开应用的通知权限,进入“问题咨询”界面后会提示,点击“确定”进行设置,以便及时接收问题回复通知。
7. 导入/导出文件格式
导入/导出CSV文件中每一行包含一个分类、子分类、标签或记录的数据,各字段用逗号分隔。字段中如果有逗号或回车用\,(全角逗号)与\n表示。
分类包含以下字段:
- 0
- 分类ID,任意可唯一标识分类的字符串
- 分类名称
子分类包含以下字段:
- 1
- 子分类ID,任意可唯一标识分类的字符串
- 子分类名称
- 上级分类ID
- true — 收入子分类, false — 支出子分类
记录包含以下字段:
- 2
- 记录ID,任意可唯一标识记录的字符串
- 上级子分类ID
- 记录日期(年-月-日 时:分),如2022-01-12 05:15
- 金额, 如100.00
- 0
- 商家
- 详情
- 标签ID
标签包含以下字段:
- 3
- 标签ID,任意可唯一标识标签的字符串
- 标签名称
- 标签颜色:颜色的RGB数值,范围在0-1之间,用|分割, 如”0.5|0|0.5″
支付方式包含以下字段:
- 4
- 支付方式ID,任意可唯一标识的字符串
- 支付方式名称
- 货币:如”CNY”